Restart Your PC. Sometimes, your PC gets stuck at automatic repair loop or is attempting repair forever because Windows thinks that there is a problem with your PC while there is not, so you may just restart the PC. Restart the PC and keep pressing F8 to get it into Windows Boot Manager. Disable Fast Startup Search for and open “Power options” in the Start Menu. Click “Choose what the power buttons do” on the left side of the window. Click “Change settings that are currently unavailable.”. On Windows 7, 8 and 8.1, you can find the search bar by pressing the Start button. Device Manager in Windows Search Box; In your Device Manager, you will see a long list of devices that are hooked up to your device. Under ‘Mice and Other Pointing Devices’, you should notice your Acer touchpad.
According to Microsoft, Windows 10 has around 400 million active users to date, making it four times more popular than Mac. While that is still a far cry from the tech company’s initial estimate of 1 billion users by 2018, the figures are still relatively astonishing. However, nothing in this world can be absolutely perfect. So, like many other new technologies, Windows 10 can run into some bugs and problems that are quite challenging to solve.
The operating system is riddled with glitches and issues, including one that affects the reset process.
What if Windows 10 gets stuck in an endless reboot loop after you try to bring it back to its factory settings?
In this article, we will show you several ways to resolve that problem. However, before you learn how to fix Windows 10 stuck in a boot loop after a reset, let’s take a look at the common scenarios related to the issue:
- Resetting this PC stuck at 35 – It is possible for the reset process to get stuck at any time. In most cases, you just have to wait it out until it is complete. Do note that the process may sometimes take several hours.
- Dell, HP, and ASUS laptop factory reset got stuck – This problem can affect various laptops. If you are the unlucky victim, you can try removing your device’s battery. Insert it again, then resume the factory reset process.
- Computer’s factory reset got stuck – If this happens to you, you can try using the Startup Repair feature to resolve the issue.
- Surface Pro 4 factory reset got stuck – The problem can affect Surface Pro 4 too. However, you can resolve it, using the solutions we’ve shared in this post.
- Factory reset stuck in a boot loop – This issue can be fixed by performing a clean install. However, remember to create a backup of your files before deciding to proceed with that option.
Method 1: Repairing the System using a Bootable USB Flash Drive or Disk
One of the ways to fix this issue is to run the Startup Repair. Before proceeding, you need to download the Media Creation Tool and create a bootable media. Once you’ve done that, you can proceed to the following steps:
- Insert the bootable USB flash drive or disk to your computer, then restart your device. After plugging the bootable media, you should see a list of options, asking whether you want to boot your PC from the USB stick or DVD. On the other hand, if you do not see that message, you must go to your BIOS, then place the USB stick or DVD on top of the boot order.
- After booting into the Windows installation, select Repair your Computer, then click Advanced Options.
- Now, you have to select Troubleshoot, then click Startup Repair.
- Follow the on-screen instructions to complete the process.
Once the Startup Repair process is done, check if the issue persists.
Method 2: Waiting it Out
When the factory reset gets stuck, one of your best options is to simply wait it out. Several factors can cause this issue. If your hard drive LED indicator is still blinking, then it means the reset process is still running. In this case, you just need to wait for it to complete. Many users reported that this can take several hours. You might even need to leave your computer running overnight to ensure that the process finishes completely.
Method 3: Disabling your Internet Connection
You might ask, “What if Windows 10 gets stuck in an endless reboot loop?” Well, it is possible that your Internet connection is interfering with the process. Your computer might have gotten stuck after downloading some updates. To resolve the problem, you need to disable your Internet connection. Simply unplug the Ethernet cable from your computer or switch off your wireless router. Once you’ve disabled your network, you will be able to complete the factory reset.
Method 4: Changing your BIOS Settings
The issue might have something to do with your BIOS settings. It is possible that some features are interfering with your system, disrupting the factory reset process. To resolve this problem, you need to go to your BIOS settings and perform the following:
- Disable Secure Boot.
- Enable Legacy Boot.
- If the option is available, enable CSM.
- If necessary, enable USB boot.
- Place your bootable disc or USB drive on top of the boot order.
Once you’ve done that, remember to save the changes you made. Try performing a factory reset and see if you can now complete it successfully.
Method 5: Reinstalling Windows 10
If you’ve tried the previous methods and none of them worked, then your last resort is performing a clean installation of Windows 10. However, before you do that, we strongly advise that you create a backup of your files. Keep in mind that this solution will remove all the files in your C drive. Once you’ve created a backup of your files, use the Media Creation Tool to create an installation media. If you have your bootable disc or USB flash drive ready, you can proceed to these steps:
- Plug the installation media to your computer.
- Boot your device via the installation media.
Note: You might need to go to your BIOS settings to change the boot order, ensuring that the installation media is at the top of the options.
- You will now be asked to choose your preferred installation language. Once you’ve made your selection, click Next.
- To proceed, click the Install Now button.
- You will be asked to submit your product number. If you wish, you can skip this step and opt to activate your system later.
- Read the Terms of Service. If you agree with them, select Accept, then click Next.
- Choose the ‘Custom: Install Windows only (advanced)’ option.
- The next thing you need to do is select the drive where Windows is installed.
Acer Aspire R11 Windows 10 Update
Note: Typically, this is the System and Primary drive. However, that is not always the case. So, to be certain that you’re selecting the system drive, check everything before you proceed. Keep in mind that if you choose the wrong drive, you will end up formatting it and removing all the files it contains. Moreover, you will have two versions of the operating system on your computer. So, it is important that you take precautions, ensuring that you are selecting the drive with Windows.
- You can proceed by clicking Next.
- Follow the on-screen instructions to complete the installation process.
After finishing the installation, the problem should be resolved. Remember that this is a drastic solution. That said, you should only use this method if the other solutions did not work for you.
Pro Tip: If you decided to perform a Windows 10 factory reset because your computer was intolerably slow, you should get to the bottom of the problem to prevent it from happening again. In this case, we recommend installing a powerful tool that can consistently maintain the speed and performance of your PC. There are many programs out there that can perform this job, but you can truly rely on Auslogics BoostSpeed.
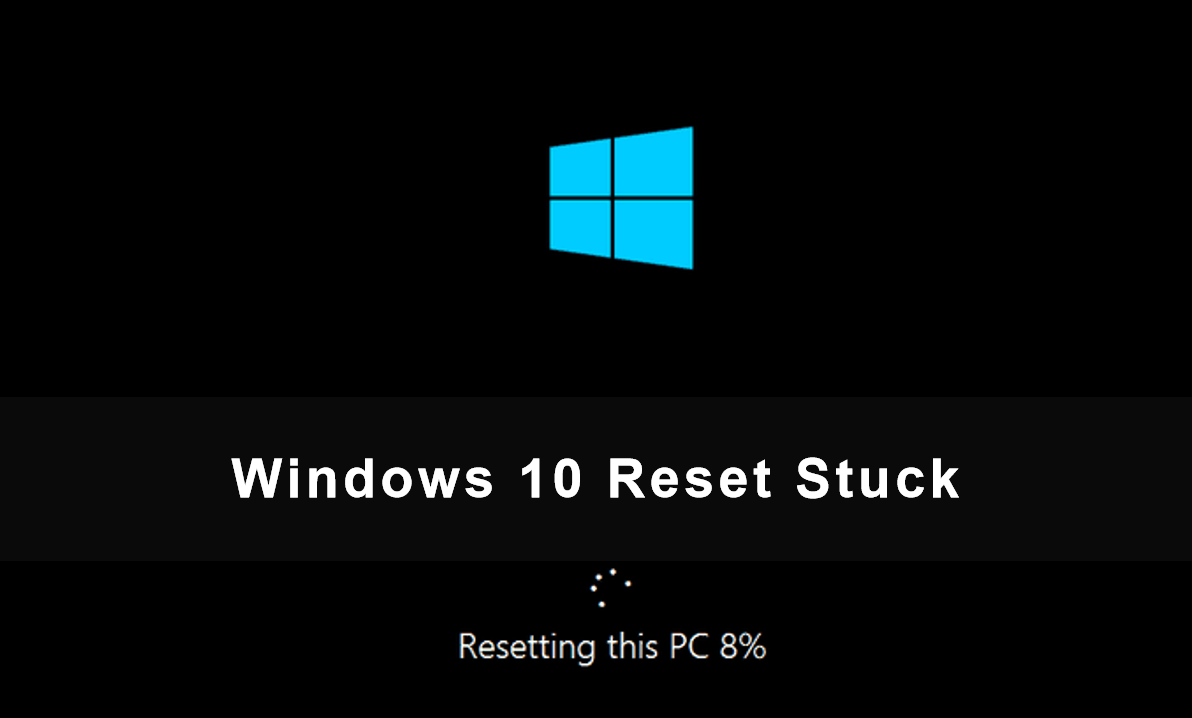
Resolve PC Issues with Auslogics BoostSpeed
Besides cleaning and optimizing your PC, BoostSpeed protects privacy, diagnoses hardware issues, offers tips for boosting speed and provides 20+ tools to cover most PC maintenance and service needs.
What this tool does is tweak non-optimal system settings, helping operations and processes go at a faster pace. Moreover, it adjusts your Internet connection settings, ensuring faster downloads, smooth browsing, and better audio/video call quality. What’s more, you can schedule its cleaning module to regularly sweep out all kinds of junk in your PC, including temporary files, web browser cache, leftover Windows Update files, temporary Sun Java files, and unnecessary system files, among others. It will locate and address speed-reducing issues that may cause application or system crashes or glitches.
We want to know if our solutions helped you fix the error.
Share your thoughts in the comments section!
'My HP laptop is sort of getting stuck in what's called automatic repair. I tried to start the PC and it first showed preparing for automatic repair and then said 'automatic repair couldn't repair your PC' with Log file c /windows/system32/logfiles/srt/srttrail.txt. I restarted it several times and ended up with the same 'preparing automatic repair' windows.'
Automatic repair loop usually happens on Windows 10 PC, while automatic repair loop on Windows 8 is also reported by a considerable amount of users. When running into preparing automatic repair loop on Windows 10/8, you may see the following error messages:
- Windows 10 automatic repair failed. log file c /windows/system32/logfiles/srt/srttrail.txt
- Windows 10 Your PC did not start correctly
- bootrec.exe /fixboot access denied
People Also Read:
No matter what error you are seeing, you've encountered Windows 10 frozen issue, so you can fix Windows 10/8 automatic repair loop with solutions in this post.
What Is Automatic Repair Loop and Why Does It Happen?
Acer Aspirer 11 Installing Windows Stuck At 66 Inch
Automatic Repair is Windows' own repair tool that is available on Windows 10/8. The tool is designed to launch automatically when a start-up problem comes up on Windows system.
Normally, by running Automatic Repair, Windows diagnoses the start-up problem (missing or corrupt system files, drivers, registry settings, etc.), fix it and then restart the PC automatically. But when Windows didn't shut down properly, it gets into automatic repair loop. For example, if your PC powered off improperly because of a power outage, system crash, data in the registry could be incomplete and corrupt, which lead to the automatic repair loop.
So to prevent your Acer, Toshiba, Lenovo, Surface automatic repair loop in the future, you may want to avoid force quit Windows.
Step 1. Click Advanced Options; Choose Troubleshoot > Advanced Options > Command Prompt;
Step 2. Enter the following lines and press Enter after each line to run it:bootrec.exe /rebuildbcd bootrec.exe /fixmbr bootrec.exe /fixboot. Then restart the PC.
If the bootrec.exe command doesn't fix the automatic repair loop, some suggest that you should run chkdsk commands as well.
# 3. Disable Early Launch Anti-malware Protection
Some users also discover that the Early launch anti-malware protection option is related to the automatic repair loop.
Step 1 Click Advanced Options; Choose to Troubleshoot > Advanced Options > Startup Settings;
Step 2. After the PC restarts, choose to Disable early launch anti-malware protection;
Step 3. Restart your computer again.
# 4. Restore Windows Registry
When Windows shows 'Windows Automatic Repair couldn't repair your PC', it could indicate a corrupted registry on your computer. Therefore, you can get your Windows out of automatic repair loop by restoring the registry from RegBack directory.
Step 1. Click Advanced Options > Troubleshoot > Advanced Options > Command Prompt;
Step 2. In Command Prompt, enter the following and hit Enter: copy c:windowssystem32configRegBack* c:windowssystem32config;
Step 3. When you are asked whether to overwrite files, type All and press Enter;
Step 4. Finally, type exit and press Enter to exit Command Prompt. Restart the PC.
# 5. Delete the Problematic File
If Windows 10 says 'Windows Automatic Repair couldn't repair your PC' with log file 'c /windows/system32/logfiles/srt/srttrail.txt', it indicates that some files are corrupted and that's why your PC gets into automatic repair loop.
So first, check the SrtTrail.txt and then delete the corrupted files.
Step 1. On the boot menu, selectTroubleshoot > Advanced Options > Command Prompt.
Step 2. Enter the following and hit Enter: C:cd WindowsSystem32LogFilesSrtSrtTrail.txt.
Step 3. You should see something like that: Boot critical file c:windowssystem32driversvsock.sys is corrupt. The vsock.sys belongs to third-party VMWare so it is safe to delete.
Step 4. To delete vsock.sys, enter cd c:windowssystem32driversdel vsock.sys.
Note: It is not always vsock.sys that is corrupted. In your case, it may show other files that are corrupted. So if you get other results rather than vsock.sys, check if the file is core system file; if it is, you are not supposed to delete the file.
# 6. System Restore
If you have enabled System Protection before and created a restore point, you can perform System Restore to fix Windows 10 /8 automatic repair loop.
Step 1. When you see Advanced Startup Options screen, click Troubleshoot > Advanced options > System Restore.
Step 2. Select a restore point that created before the automatic repair loop. Windows will restore your computer to the original status.
After system restore, the files that are created after the system point will be deleted. If some important files are missing, you can use FonePaw Data Recovery(opens new window) to get back the deleted files, photos, videos, audio, emails.
- Download and install FonePaw Data Recovery;
Select what you want to recover and the drive from which the files are deleted;
Click Scan and FonePaw Data Recovery will scan out all files from the drive, including the deleted ones.
Tick the files you need and click 'Recover' to save them on your computer.
Do you have other tricks to fix Acer, AUSU, Dell, Lenovo preparing automatic repair loop? Leave your solution below.