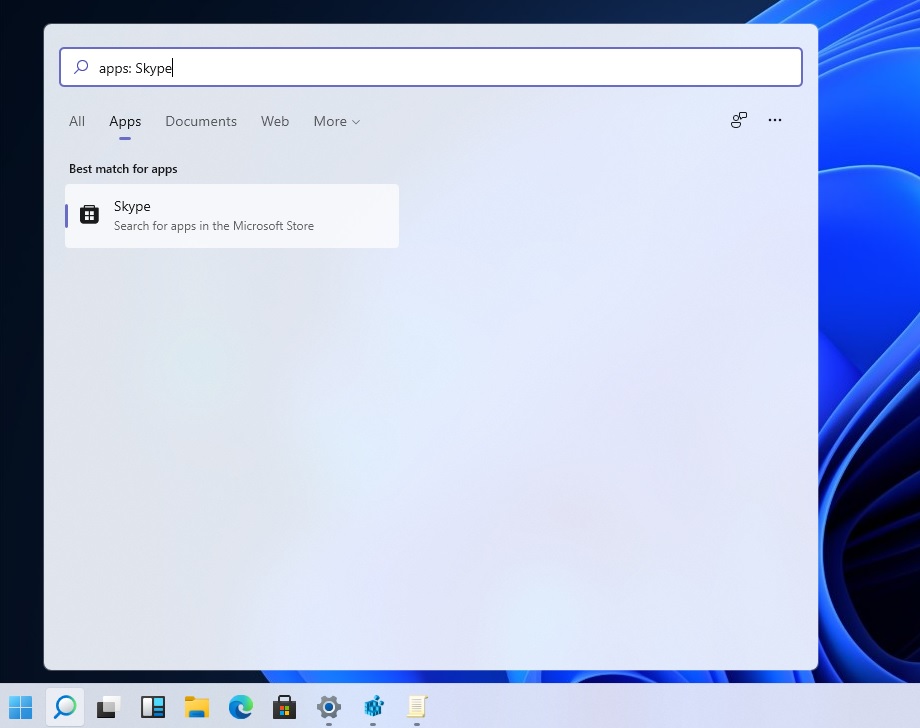

The Windows 10 Update Assistant downloads and installs feature updates on your device. Feature updates like Windows 10, version 1909 (a.k.a. the Windows 10 November 2019 Update) offer new functionality and help keep your systems secure. You’ll get these updates automatically after you download the Update Assistant.
As of November 2016, Microsoft Windows Updates are now available for download from the Microsoft Update Catalog only. As always, all updates will still be available via WSUS, SCCM, and Windows Update – this change is only for manual downloads. To upgrade, select the Start button, then select Settings Update & Security Activation. Open Activation settings. If you have a digital license for Windows 10 Pro, and Windows 10 Home is currently activated on your device, you'll see one of two messages when you select Go to Microsoft Store. If you see Install, select the button to install Windows 10 Pro.
If you don’t want to wait for an automatic update, or if you want to check for quality updates (which are more frequent and include small fixes and security updates), you can update Windows 10 yourself.
If you’re an IT professional, you can defer updates. Go to Windows 10 servicing options.
Need to know which version of Windows 10 is running on your device? You can check quickly and easily. In the search box on the taskbar, type winver, then select winver from the list of results.
Need to know about required disk space, error codes, removing an installed update, or other update questions? Find more help at Windows Update: FAQ.
Note: Windows 10 Update Assistant doesn't run on ARM-based PCs. It's only supported for PCs using x86/64 processors.
Microsoft allows existing Windows 10 users to upgrade their PC to Windows 11 for free. If you have done the leaked build installation of Windows 11 to your PC, then it’s good. If you have not done that so far, you can easily upgrade your PC to the latest build of Windows 11 direct from the Windows 10. You need to bypass “TPM 2.0” error and “Secure Boot” error if you face so during Windows 11 installation of upgradation time. After free upgrade you’ll get Windows 11 to your computer with the new animations, modern wallpapers, different start-up sound, custom app icons etc. More manual Windows 11 customization can bee added up later. Lets see how you upgrade your PC or laptop to Windows 11 OS for free direct from the previous Windows 10.
Microsoft Windows 11 Download

Microsoft Windows 10 Upgrade Download Tool
How to upgrade your PC or laptop to Windows 11 OS for free
- Make a back up of your current Windows installation.
- Download the Windows 11 ISO and keep it on the desktop of your PC.
- Right click on the Windows 11 ISO and click on the ‘Mount’ button to open the folders and files inside of the ISO using file explorer. This may take a minute to open up.
- Double click the setup file to start free upgradation of your PC to Windows 11.
- You’ll get “Ready to Install” message then. This time you need to choose whether you want a clean installation or you just want the free upgrade by keeping all the apps and files on your PC.
- Then click the ‘Install’ button.
- You PC start installing the Windows 11 within no time; you’ll get the progress bar on the installation Window. This Windows 11 upgrade installation procedure might take 30-40 minutes depending upon the configuration of your PC.
- Your PC may restart several times up to complete installation or upgradation to Windows 11.
Free Upgrade To Windows 11
That’s it. When the process of free upgrading your OS from Windows 10 to Windows 11 completes, you should hear the nice start up sound and beautiful lock screen of Windows 11.