- Install Windows 3.11 Vmware Player
- Install Windows 3.11 Vmware Player Download
- Install Windows 3.11 Vmware Player Windows 10
- Install Windows 3.11 Vmware Player Free
- Install Windows 3.1 In Vmware
Windows 10 is releasing this summer, and if you haven’t tried the Insider Preview of the build yet, you are missing out on some great features.
If you do not have a spare computer to test the Operating System, and worried about testing it on your primary computer, there is still a way to try the OS.
Windows 3.1 Games. Some games were made for Windows 3.1 instead of DOS, you will need to install Windows 3.1 in DOSBox. You will find a copy of Windows 3.x on WinWorld. Follow these tutorials to get it running: VirtualBox forum, Vogons, Sierra Help or this blog post. Windows 95 Games.
Virtual Machines, by using these virtualization software, you can easily install and run an OS, within Windows (or any computer). One of the most popular Virtualization software, is VMware Player. It is a free application, and supports a variety of operating systems.
How to install Windows 10 in VMware Player:
To begin with, download VMware player from the official website, and install it on your Windows computer.
Download Windows 10 Insider Preview ISO from Microsoft’s website.
Now, run VMware player. Don’t be confused by the interface.
Install Windows 3.11 Vmware Player
Click on the “Create a New Virtual Machine” option. The New Virtual Machine setup wizard will popup.
Check the second option, to select the installer disc image. Now click on the browse button, and navigate to the folder where you downloaded the Windows 10 ISO.
Select the ISO and VMware Player will detect the OS correctly.
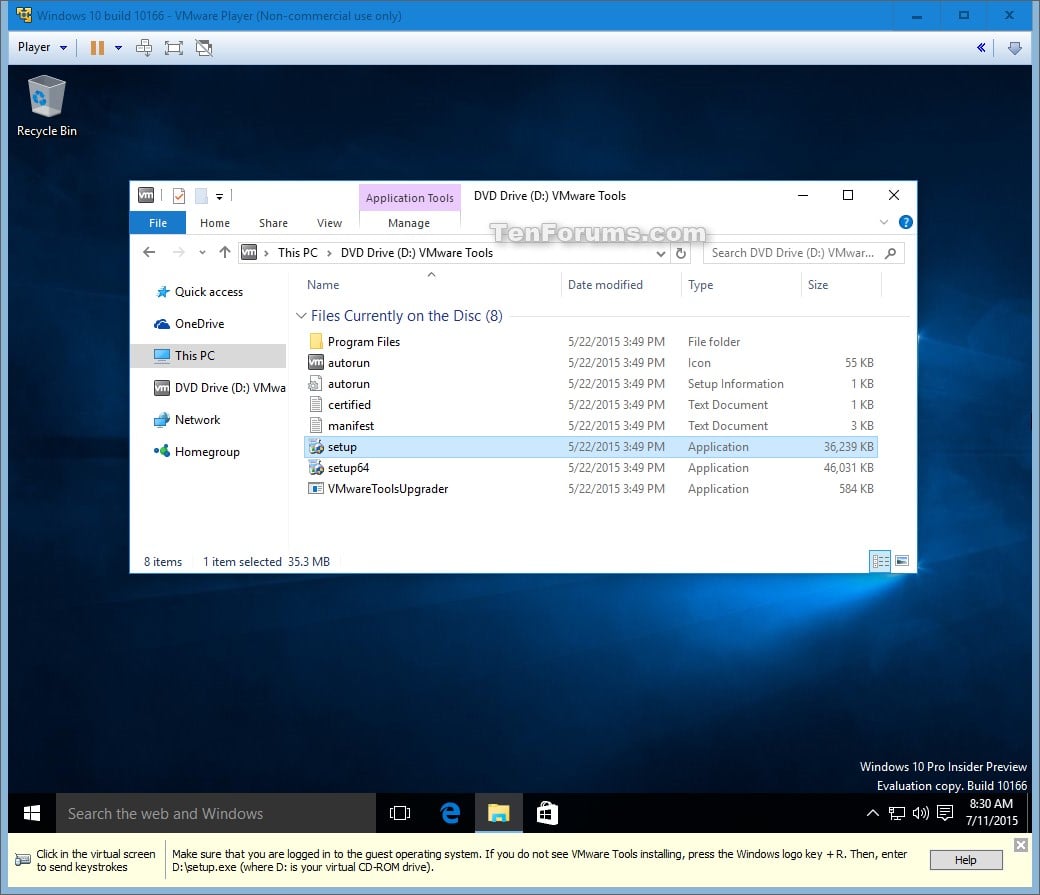
Now, click on the next button, to proceed. Skip the activation window and click on the next button, VMware will warn you that you will need to activate Windows later, select yes.
Name your virtual machine, and select the folder and drive where you want to install Windows 10, and click on the next button.
Allocate the amount of space you wish to allocate for the operating system. Around 20-30GB is enough if you just want to try Windows 10. If you want to install apps, and games in it, set it to 50GB or above.
We are almost done installing the OS. On the final window of the VMware setup player, select customize hardware. Here you can select the amount of RAM, you want to allocate to the OS, the processor and other components. If you are unsure, leave it by default and click on the close button. You can change the hardware options anytime from the Virtual Machine’s start up screen.
Install Windows 3.11 Vmware Player Download

Click on the finish button, and VMware Player will begin installing Windows 10 as a virtual OS. It is similar to the Windows installation process. You will have to select some options on the screen during installation. Wait for the process to complete.
Install Windows 3.11 Vmware Player Windows 10
Finally, you will need to install VMware tools to operate the virtual OS without issues. VMware player will prompt you to install the tools automatically, just select Yes when the option pops up.
Shut down the virtual OS just like you would turn off a normal computer. To start it back again, run VMware player and select the virtual machine, and click on the play virtual machine option in the right pane.
Though we have focused this article on: How to Install Windows 10 in VMware Player, the process to set up a virtual machine is similar for any OS.
Installing an OS in a virtual machine, is a great way to test new operating systems without installing them on your PC. Virtual Operating Systems are also an excellent way to test new software too, and in case you run into any issues, you can simply delete the OS, and create a new one.
