If you’re looking for solutions on how to fix the ‘VMware Workstation Pro can’t run on Windows’ issue, you’ve come to the right page.
VMware Workstation Pro is a hosted hypervisor that enables users to set up virtual machines (VMs) on their x64 versions of Windows and Linux operating systems. In essence, the software allows you to run multiple operating systems on a single PC. Workstation is especially useful for IT developers, businesses, and professionals who build, test, or demo software for any device, cloud, or platform.
However, it has not been a smooth ride for enterprises using VMware Workstation Pro since the introduction of Windows 10 version 1903. According to users, updating or upgrading from earlier versions of Windows to Windows 10 version 1903 triggered compatibility issues with this software. The problems started to crop up, accompanied by a pop-up message from Compatibility Assistant that says:
A re you looking to try Windows 10 before you upgrade your PC? If yes follow this guide to install Microsoft’s latest operating system Windows 10 on VMware Workstation. Installing an operating system is very simple and easy on any Virtual Machine by following this guide. Also, read how to install and configure the VMware ESXi server. Download Required Files. To Install macOS Big Sur on VMware on Windows PC, then you will require.
VMware Workstation Pro can’t run on Windows 10. Check for an updated version of this app that runs on Windows.
Judging from the posts on VMware forums, several cumulative updates lead to this problem. These are:
- October 8, 2019—KB4517389 (OS Build 18362.418)
- October 3, 2019—KB4524147 (OS Build 18362.388)
- September 26, 2019—KB4517211 (OS Build 18362.387)
According to a statement by the VMware developers, once you installed one of these updates, the VMware Workstation Pro software stopped working. The updates affected all versions of VMware Workstation Pro before version 15.1, leading to many frustrations in the Windows community.

Fortunately, there are various workarounds you could try to implement to resolve this issue.
How to Remove the “VMware Workstation Pro can’t run on Windows” Pop-Up Message
Fix 1: Rename the VMware.exe Executable
One of the easiest solutions to bypass the block is to rename the VMware executable file. Several users on the linked VMware forums reported that this workaround worked, and you could try it to check if it works on your end.
Here are the steps:
- Browse to the location of the VMware Workstation Pro installation. By default, this should be in C:Program Files (x86)VMwareVMware Workstation.
- Find the vmware.exe executable file, and rename it to something like vmwarea.exe.
- Reboot the device for the changes to take effect.
This workaround should get rid of the ‘VMware Workstation Pro can’t run on Windows’ error. If this fix doesn’t help, try the next one below.
Fix 2: Uninstall Windows Updates
We mentioned earlier that various cumulative updates blocked the VMware Workstation Pro program from working. Some users reported that uninstalling these updates resolved the problem, and VMware Workstation Pro worked again.
To uninstall these updates, follow the steps below:
- Press the Windows Key + S, type in “updates” (without quotes), and select Windows Update Settings from the list of results.
- Navigate to the View Update History link in the right-hand pane, and open it.
- There, you’ll see a list of recent updates, including the cumulative updates and others. Since our focus is to uninstall a few updates, you’ll want to click on the Uninstall Updates link at the top of the page.
- On the Installed Updates screen in Control Panel, you’ll see a list of the cumulative updates that were installed since the feature update.
- Look for the following cumulative updates. Click on each one of the updates and select Uninstall. You can also right-click the updates, one after the other, and select Uninstall:
- October 8, 2019—KB4517389 (OS Build 18362.418)
- October 3, 2019—KB4524147 (OS Build 18362.388)
- September 26, 2019—KB4517211 (OS Build 18362.387)
- Once you finish uninstalling the updates, you’ll be prompted to restart your Windows machine. Click the Restart Now button to proceed.
Note that the updates will still auto-install after a while. To avoid this, you will want to defer future updates. To do so:
- Go to your Windows 10 Settings app by pressing the Win + I keyboard shortcuts at the same time.
- Head to Update & Security > Windows Update, and open the Advanced Options link.
- Scroll down to the Pause Updates section and click on the Pause Until drop-down list, where you’ll need to specify a date. Note that updates can temporarily be paused for up to 35 days. After that, the latest updates will have to be installed before they can be paused again.
However, here’s the thing. To be able to use your Windows 10 computer flawlessly, you need to keep your updates on track. Therefore, this solution only offers a temporary fix.
Fix 3: Download Windows ADK
Several users reported that they resolved the “VMware Workstation Pro can’t run on Windows” issue using Windows ADK (Assessment and Deployment Kit). Here’s the complete guide:
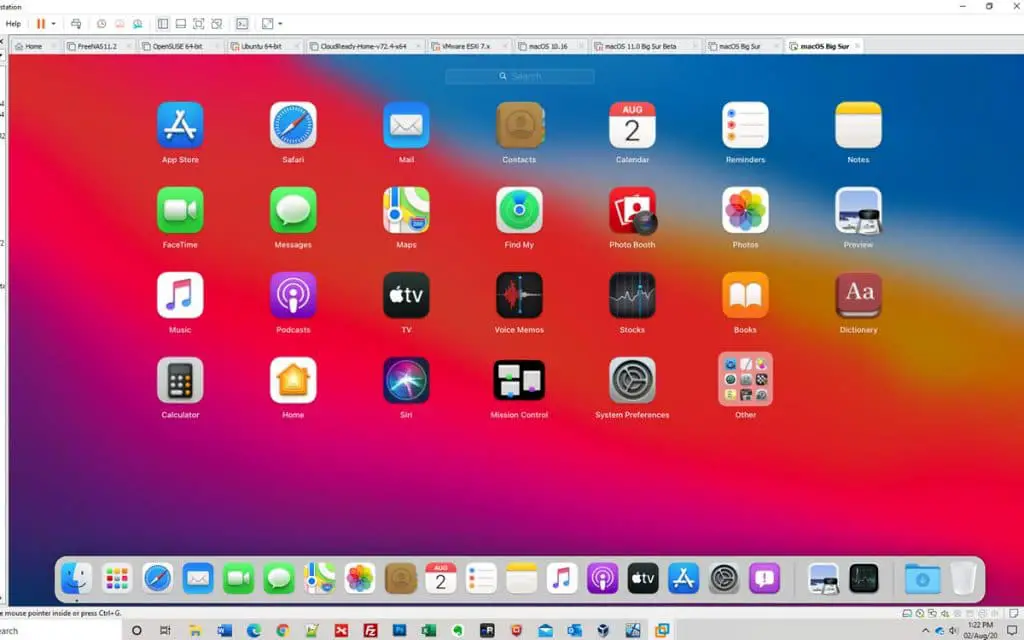
- Go to the Download and install the Windows ADK page on Microsoft’s official website.
- Find the correct version for your Windows 10 version and download it.
- Once the download is complete, locate the adksetup.exe file in your downloads folder, and launch.
- Select the option that says, “Install the Windows Assessment and Deployment Kit- Windows 10 to this computer.”
- Click on Next and select Accept to accept the license agreement.
- Be sure to select the Application Compatibility Tools option, which includes the Compatibility Administrator and Standard User Analyzer (SUA) options.
- Click on Install to proceed.
- Wait patiently for the installation process to complete successfully, and then click Close.
- Next, press the Windows Key + S combination and type “Compatibility” (without quotes) in the search box.
- Select Compatibility Administrator.
- On the next window, you’ll be able to access the system database that includes applications, compatibility fixes, and compatibility modes.
- Open the Applications setting under System Database, locate and select VMware Workstation Pro.
- In the right pane, you’ll see the vmware.exe entry. Right-click on it and select Disable Entry.
- Exit the window.
The VMware Workstation Pro program should now work without any issues on your Windows 10 version 1903.
Fix 4: Uninstall VMware Workstation Pro
According to VMware Workstation Pro developers, customers running Workstation 15.0 can resolve the issue by upgrading to the latest Workstation 15.5 free upgrade. For users running older versions of Workstation, they first need to uninstall the software and retry the upgrade process.
But there’s a catch. Uninstalling Workstation Pro using the standard method in Control Panel doesn’t seem to work as expected. Some users reported that the “Uninstall” button was grayed out. Others complained that even after uninstalling the software, the pop-up message reappeared.
This happens because some residual files are left behind after uninstalling the software. However, there’s no reason to panic. Below we explore a few workarounds to completely uninstall the VMware Workstation Pro application.
How To Install Vmware Workstation 11 On Windows 10
Method 1: Using VMware Workstation Pro Software Installer
Most programs come with their own uninstaller that helps you to remove them from your PC if you no longer find them useful. If you do not have a copy of the Workstation installer, head on to the official VMware website and download it. Once you have the file, follow the guide below:
- Log into the Windows host system with elevated rights or as a member of the local Administrators group. If you log into the domain, the domain account must be a local administrator.
- Double-click on the VMware-workstation-(1234).exe file, where 1234 is the version and model number, and click Next.
- Select the Remove option. If you’d like to save your product license and configuration details, check the appropriate boxes.
- Click the Next button to commence the uninstallation of the Workstation Pro software.
Method 2: Using Command Prompt
This workaround applies to users running Workstation 5.x and later versions.
- Run an elevated command prompt. To do so, press the Win + S shortcut keys, type in “CMD” (no quotes) in the search box, and choose the Run as Administrator option in the right pane.
- Once the Command Prompt window opens, execute the following command: VMware-workstation-5.0.0-13124.exe /c. This will automatically remove the MSI registration information for the Workstation application from your Windows 10 machine.
Method 3: Using a Third-Party App
If you find the above methods cumbersome, we suggest utilizing a reliable third-party app like Auslogics BoostSpeed. The program comes with an array of features designed to boost your PC’s performance. One of these features enables you to force-uninstall applications that cannot be removed using the regular way.
All you have to do is install Auslogics BoostSpeed and go to the Clean Up tab. Click on the “Force-uninstall applications” link to open the Uninstall Manager tab, which will list all of the installed programs on your computer. Look for the problematic program from the list, select it, and click on the Uninstall option.
Resolve PC Issues with Auslogics BoostSpeed
Besides cleaning and optimizing your PC, BoostSpeed protects privacy, diagnoses hardware issues, offers tips for boosting speed and provides 20+ tools to cover most PC maintenance and service needs.
BoostSpeed also comes with the Optimize function, which enables you to monitor and enhance your computer’s speed and performance in real-time. There are various other tools that you can enable to boost the overall performance of your PC. It optimizes Windows tasks, your processor, and memory. Moreover, it has a desktop protection feature and a defragger that will make your drives work faster. All these functions prevent system freezes and slowdowns.

We hope you find these solutions to fix the ‘VMware Workstation pro can’t run on Windows 10’ problem helpful.
Keep Your Drivers Up to Date
Another way to ensure that your PC runs without glitches is to keep the device drivers always updated. Device drivers enable hardware components in your computer to communicate with the software. If any of the drivers is missing, outdated, or corrupted, your hardware like the printer, camera, and software like games might start acting up.
To fix driver-related issues, you can opt to manually update the device drivers by visiting the manufacturers’ websites of individual drivers. You need to find the correct driver versions and install them one by one. However, this process is easier said than done since you first need to find out the driver model and version compatible with your operating system. Installing the wrong drivers will lead to more PC issues.
Resolve PC Issues with Driver Updater
Unstable PC performance is often caused by outdated or corrupt drivers. Auslogics Driver Updater diagnoses driver issues and lets you update old drivers all at once or one at a time to get your PC running smoother
The easiest and most reliablem method is to use a driver updating software like Auslogics Driver Updater. This program automatically scans your system to determine the operating system that you’re using. It then checks for outdated, missing, or corrupted drivers and installs the latest official versions directly from the manufacturers’ websites.
Driver Updater is fast, safe, and secure. It even comes with a backup option that enables you to restore the drivers if you run into glitches with the newer versions. Plus, you can enable automatic maintenance to ensure your PC always runs on the latest driver versions.
VMware Remote Console 11.0 | 05 DEC 2019 Build 15201582 | Mac App Store Build 15201581 Check for additions and updates to these release notes. |
What's in the Release Notes
The release notes cover the following topics:
What's New
Install Vmware Workstation 11.0 On Windows 1080
This release of VMware Remote Console includes the following changes:
- VMware Remote Console can be installed from the Mac App Store. Installation from the App Store is recommended on machines running macOS 10.15 or later.
- The VMware Remote Console Linux client has been rewritten to support GTK+ 3.
- VMware Remote Console can connect to remote virtual machines through proxy servers that require authentication. You can specify a user name and password for your proxy server and authenticate over HTTP.
- The VMware Remote Console Windows client supports Control Flow Guard (CFG) for enhanced security.
- Security enhancements have been implemented for the automatic upgrade process on macOS.
- Open-source components have been updated, including Python (2.7.16), cURL (7.66), and libgcrypt (1.8.5).
- VMware Remote Console participates in VMware's Customer Experience Improvement Program (CEIP), which provides VMware with technical information that is used to improve the quality, reliability, and functionality of VMware products and services. The information does not personally identify any individual. Details regarding the data collected through CEIP and the purposes for which it is used by VMware are set forth at the Trust & Assurance Center.
Compatibility
You can use VMware Remote Console 11.0 to connect to virtual machines in vSphere, vRealize Automation, and vCloud Director.
NOTES:
- VMware Remote Console 11.0 requires direct access to port 443 on ESXi hosts. For more information, see KB 76672.
- vRealize Automation 8.0 is not compatible with any version of VMware Remote Console.
You can install VMware Remote Console 11.0 on the following host operating systems:
Windows (64-bit)
- Windows Server 2019
- Windows Server 2016
- Windows Server 2012 R2
- Windows Server 2012
- Windows 10
- Windows 8
- Windows 7
Windows (32-bit)
- Windows 10
- Windows 7
macOS
- macOS 10.15
- macOS 10.14
- macOS 10.13
Linux
- CentOS 8.0
- CentOS 7.7
- Fedora 31
- Fedora 30
- Fedora 29
- Linux Mint 19
- Red Hat Enterprise Linux 8.0
- SUSE Linux Enterprise Server 15 SP1
- SUSE Linux Enterprise Server 15
- Ubuntu 19.10
- Ubuntu 19.04
- Ubuntu 18.04
- Ubuntu 16.04
Resolved Issues
The resolved issues are grouped as follows.
General- The screen size of the guest operating system for vRealize Automation or vCloud Director virtual machines does not match the VMware Remote Console screen size.
When you use the VMware Remote Console Windows or Linux client to access a virtual machine in vRealize Automation or vCloud Director, changing the size of the VMware Remote Console window does not change the resolution of the guest operating system, even if the virtual machine has VMware Tools installed.
This issue has been resolved in this release.
- In some environments, operations on vSphere virtual machines respond slowly or do not finish.
If VMware Remote Console has connected to vSphere machines in certain environments, operations such as powering those virtual machines on and off may be performed slowly or fail to complete.
This issue has been resolved in this release.
- On newer Linux distributions, terminal-based installation or online upgrade may fail.
Version 5 of the ncurses library is required to install VMware Remote Console. However, newer versions of some Linux distributions, such as Fedora 28, Ubuntu 19.04, and SUSE Linux Enterprise Server 15, include only version 6 by default. This may cause the online upgrade process and terminal-based installation process to fail.
This issue has been resolved in this release.
- The Wayland protocol is not supported.
VMware Remote Console requires Xorg and does not install or run under Wayland sessions. Installation errors occur on newer operating systems that use Wayland, such as Fedora 25.
This issue has been resolved in this release.
Known Issues
The known issues are grouped as follows.
macOS- The VMware Remote Console macOS App Store client may react slowly when performing passthrough on a mass storage device.
When a mounted mass storage device is passed through to a remote virtual machine, the VMware Remote Console macOS client may freeze for several seconds.
Workaround: Manually unmount the mass storage device from the host operating system before initiating passthrough in VMware Remote Console.
- VMware Remote Console does not launch on macOS 10.13 or later.
The Mac displays a System Extension Blocked message when you attempt to launch VMware Remote Console on macOS 10.13 or later versions.
Workaround: As a user with administrator privileges, go to System Preferences > Security > Privacy. Under the General tab, near the bottom, you see a message about VMware software being blocked. Click Allow. For more information, see Knowledge Base Article 2151770.
- Some device operations are not supported on macOS.
When you access virtual machines using the VMware Remote Console macOS client, you cannot perform certain device operations. For example, you cannot add new devices or display sound card settings. The specific operations are noted in the documentation.
Workaround: None.
- VMware Remote Console and VMware Workstation cannot be installed on the same computer.
Because certain components are shared between VMware Remote Console and VMware Workstation, these products cannot both be installed on the same Linux machine.
Workaround: None.
- VMware Remote Console automatically closes when the virtual machine is powered off.
When you power off a virtual machine that is being accessed by the VMware Remote Console Linux client, the client automatically closes. You cannot perform operations on the powered-off virtual machine through VMware Remote Console.
Workaround: None.
- Virtual machines automatically power on.
When you access a powered-off virtual machine with VMware Remote Console, the virtual machine is automatically powered on.
Workaround: None. If you need to perform operations on a powered-off virtual machine through VMware Remote Console, power off the virtual machine after accessing it.