It is better to create a directory for other non-standard modules.
1 day ago Thanks for contributing an answer to Stack Overflow! Please be sure to answer the question.Provide details and share your research! Asking for help, clarification, or responding to other answers. Packages are installed to the virtual environment by default, but if you use -user it will force it to install outside the virtual environments, in the users python script directory (in Windows, this currently is c: users appdata roaming python python37 scripts for me with Python 3.7).
1 From inside your Odoo interface, Click on “Apps” as shown below or you can visit the App store directly at:
https://apps.odoo.com/apps/modules
2 Make sure you search plugins for the correct version of your odoo :
3 Search for whatever module you want to install. I am searching using the keywords “login screen”
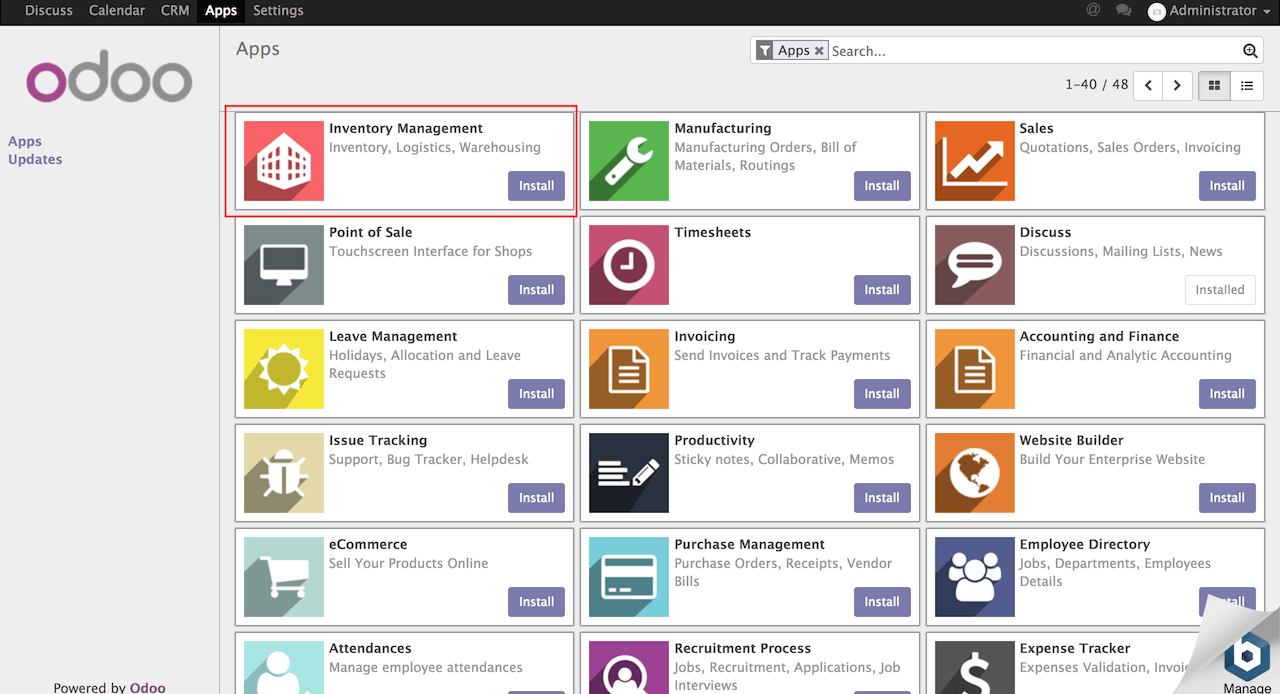
4 You can download it to your computer from the Download Link provided.
5 If you are running your odoo on a linux (ubuntu) server, copy the full link for the location of the module as shown below:
Login via ssh to your machine and type the following command to download the zip. Make sure that the end of the link .zip file. Remove all characters after the ?
Unzip the downloaded module using the command:
in case you don’t have the unzip utility installed on your server, you can install it using the following instruction:
6 Move the module directory to your addon directory. For linux server users, use the following command to move the folder for the module to a custom addon directory. ( Mine is called myaddons, you need to change to fit your installation).
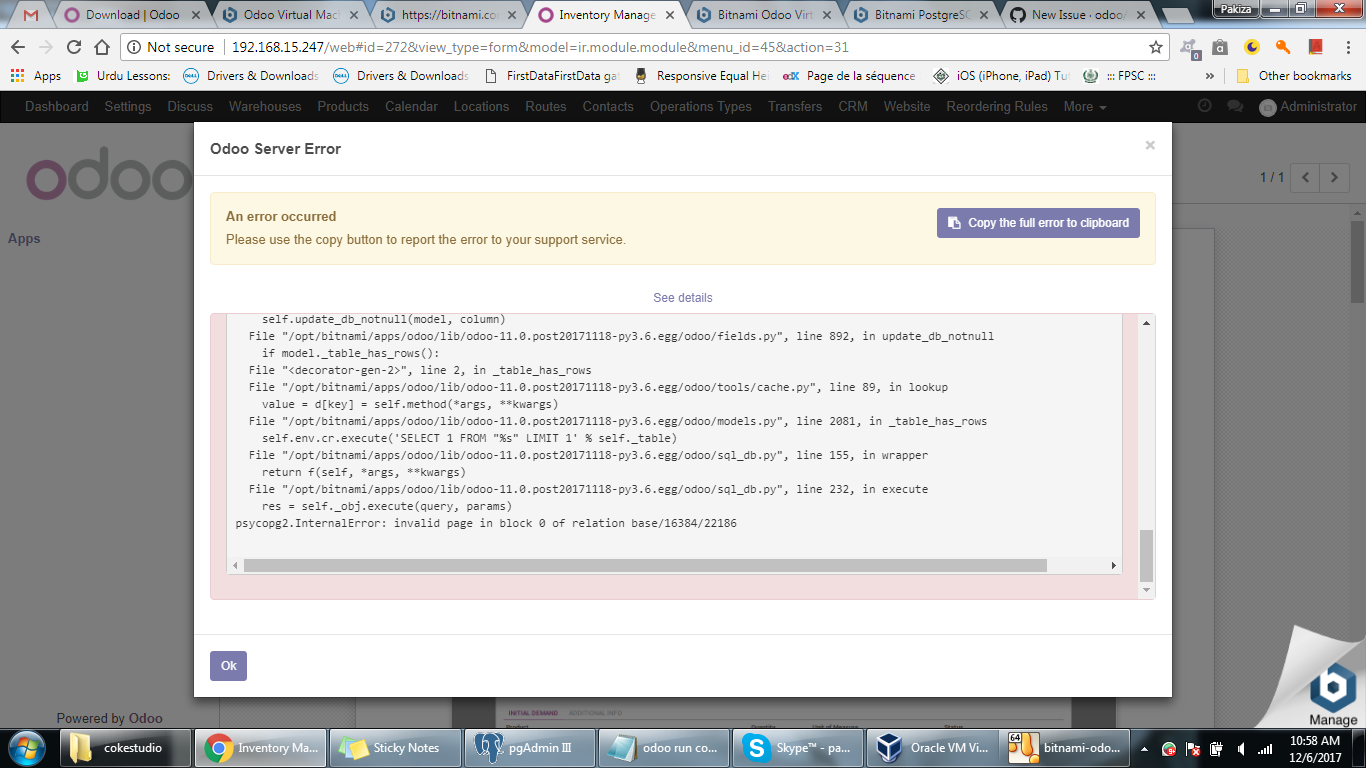

7 Back to your odoo web interface and refresh the module list by clicking “Update Apps List”
Install Module Odoo 11 Windows 10
8 Visit the [ Apps –> Apps (odoo 10 ) ] [Settings –> Local Module (odoo 8)], Search for the module you have just uploaded, and click Install.
Install Module Odoo 11 Windows 10 Pro
This is the documentation for older versions of Odoo (formerly OpenERP).
In this chapter, you will see the installation of OpenERP 6.1 on a Windows system. This procedure is well-tested on Windows 7.
You have two options for the installation of OpenERP on a Windows system:
- All-In-One Installation
This is the easiest and quickest way to install OpenERP. It installs all components (OpenERP Server and PostgreSQL database) pre-configured on one computer. This installation is recommended if you do not have any major customizations.
- Independent Installation
If you choose this mode of installation, all the components required to run OpenERP will have to be downloaded and installed separately. You will have to opt for an independent installation if you plan to install the components on separate machines. This mode is also practical if you are already working with or plan to use a different version of PostgreSQL than the one provided with the All-In-One installer.
Install Module Odoo 11 Windows
- OpenERP All-In-One Installation
- PostgreSQL Server Installation and Configuration
- Setup a PostgreSQL User
- OpenERP Server Installation
- Customized Configuration
- Deciding about the purpose of the database
- Customized Configuration
- OpenERP Client Installation
- OpenERP Web Installation
- Troubleshooting and Windows Complementary Install Information
- PostgreSQL Administration
- Updating your OpenERP Installation