-->
- Install Internet Explorer 11 On Windows 7
- Internet Explorer 11 Windows 7 32 Bit
- Update Windows Internet Explorer 11
- Internet Explorer Update Windows 7
Update for Internet Explorer 11 for Windows Embedded Standard 7 for x64-based Systems (KB4016446) Windows Embedded Standard 7. Download Internet Explorer 11 for Windows 7. Explore the internet with speed and efficiency through browsing tools designed for 32-bit Windows 7.
Important
The Internet Explorer 11 desktop application will be retired and go out of support on June 15, 2022 (for a list of what's in scope, see the FAQ). The same IE11 apps and sites you use today can open in Microsoft Edge with Internet Explorer mode. Learn more here.
This article provides the system requirements before installing Internet Explorer 11 and checks for possible problems that may occur after installation.

Original product version: Internet Explorer 11
Original KB number: 2872074
Summary
When you try to install Internet Explorer 11, the installation may fail and generate an error message. This can occur for various reasons. To resolve common installation issues, try one or more of the following troubleshooting methods. Here is the checklist before you install Internet Explorer 11:
Make sure that your system meets the minimum operating system requirements
To successfully install Internet Explorer 11, make sure that your system meets one of the following minimum operating system requirements:
- Windows 7, 32-bit with Service Pack 1 (SP1), or later versions.
- Windows 7, 64-bit with Service Pack 1 (SP1), or later versions.
- Windows Server 2008 R2 with Service Pack 1 (SP1), or later versions.
If you're running Windows 7 or Windows Server 2008 R2, make sure that you have installed Service pack 1 (SP1) or a later version.
Note
Internet Explorer 11 is included with Windows 8.1 and Windows Server 2012 R2. Therefore, you don't have to install Internet Explorer 11 on these operating systems.
For more information about the minimum operating system requirements for Internet Explorer 11, see System requirements for Internet Explorer 11.
Make sure that you have prerequisite updates installed
During the installation process, you may receive the following error message:
Internet Explorer needs an update before installing.
Internet Explorer 11 tries to install required software and components automatically. If this installation fails, Internet Explorer stops the installation process. In this situation, you must install the prerequisite software manually before you can install Internet Explorer 11.
For more information, see Prerequisite updates for Internet Explorer 11 to obtain the prerequisite updates for Internet Explorer 11 for Windows 7.
Additionally, you may review the IE11_main.log file under the Windows folder (for example, C:Windows) to find out what prerequisite update is not installed correctly.
Make sure that your video card driver is compatible
Some computers that have hybrid video adapters are not yet compatible with Internet Explorer 11 for Windows 7. Internet Explorer 11 will not install on these systems until updated hardware drivers are installed. For more information about this issue, see Internet Explorer 11 does not install on some hybrid graphics systems.
Make sure that the installation of other updates is complete
Internet Explorer 11 for Windows 7 cannot automatically install prerequisites if any update installation is in progress or if a system restart is pending. To check whether you have an ongoing update installation or a pending restart in Windows 7, follow these steps:
- Open Control Panel.
- Click System and Security.
- Click Windows Update.
If you have ongoing activity, do the following before you try to install Internet Explorer 11 for Windows 7, as appropriate:
- If an update installation is in progress, let that installation finish.
- If all updates are installed but a system restart is pending, restart your computer.
Make sure that you use the correct installer version
You have to use the correct installer version for your operating system version. See How can I tell if my computer is running a 32-bit or a 64-bit version of Windows? to determine whether your system is 32-bit or 64-bit.
Then, download the correct Internet Explorer 11 installer for your system version. To do this, go to Download Internet Explorer 11 (Offline installer), and then locate the download file for 32-bit systems or 64-bit systems, as appropriate.
Note
Also make sure that you select the appropriate installer for you active language.

Uninstall Internet Explorer 9 before you install Internet Explorer 11
During the installation process of Internet Explorer 11, you may receive the 9C59 error. To resolve this issue, you may uninstall Internet Explorer 9, restart your computer, and then install Internet Explorer 11. Steps to uninstall Internet Explorer 9:
- Click the Start button, type Programs and Features in the search box, and then click View installed updates in the left pane.
- Under Uninstall an update, scroll down to the Microsoft Windows section.
- Right-click Windows Internet Explorer 9, click Uninstall, and then, when prompted, click Yes.
- Click Restart now to finish the process of uninstalling Internet Explorer 9.
After your computer restarts, try to install Internet Explorer 11.
Other installation issues
Some gadgets are corrupted or disappear in Windows 10 after you install Internet Explorer 11
This issue occurs when the custom text size (DPI) on your computer is set to a value that is larger than the default value. To work around this issue, you can follow the steps in change the size of text in Windows 10 to set the custom text size (DPI) back to Smaller - 100%. Or, you may uninstall Internet Explorer 11 temporarily.
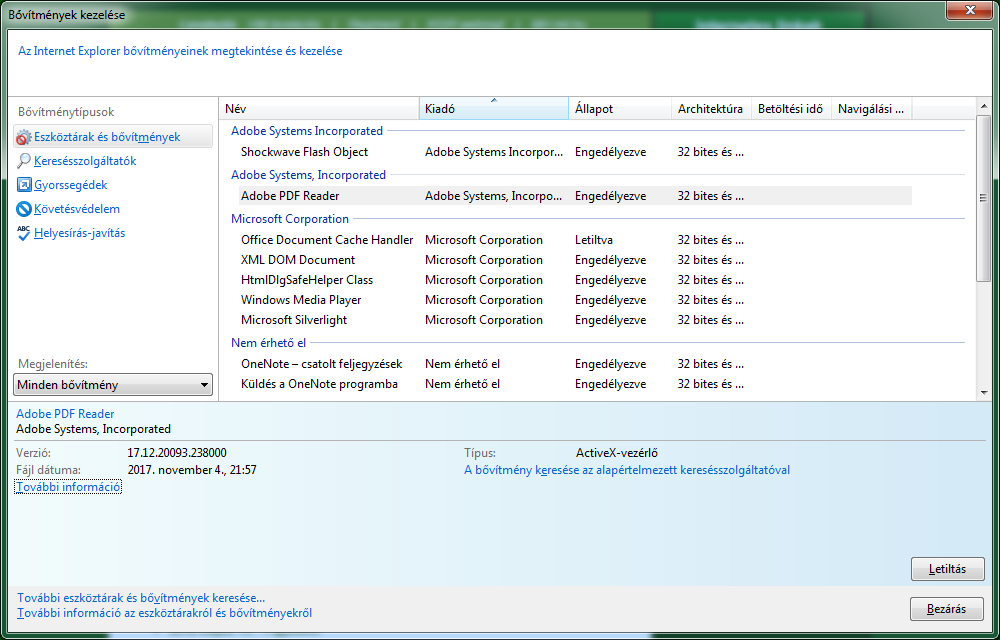
Installing a localized version of Internet Explorer 11
You can install Internet Explorer 11 in your localized environment by using either the English version of the installer or a supported language version of the installer for your localized environment.
If you don't use the English version of the Internet Explorer 11 installer, make sure that the language version of the installer matches the active language of your operating system. If the language versions don't match, Internet Explorer 11 stops the installation. Additionally, you receive the following error message:
Wrong version of Internet Explorer installer.
For example, you experience a language mismatch if you try to install a Spanish version of Internet Explorer 11 on a computer that is running the Catalan-localized version of Windows. Although Spanish is the base language for the Catalan Language Interface Pack (LIP) language, you must use the specific Catalan version of the Internet Explorer 11 installer in this environment.
To install Internet Explorer 11 in your active language, download the correct Internet Explorer 11 installer for your operating system version. To do this, go to Download Internet Explorer 11 (Offline installer), and then locate the download file for 32-bit systems or 64-bit systems, as appropriate.
Note
This information applies only to non-English versions of the Internet Explorer 11 installer. If you use the English version of the installer in a supported non-English environment, the installation process continues in English, but the installed program will match your operating system language.
Temporarily disabling antispyware and antivirus software
Warning
This workaround may make a computer or a network more vulnerable to attack by malicious users or by malicious software such as viruses. We do not recommend this workaround, but we are providing this information so that you can implement this workaround at your own discretion. Use this workaround at your own risk.
If you choose to temporarily disable antispyware or antivirus software before you install Internet Explorer 11, follow these steps:
Turn on Windows Firewall.
Disable the antispyware and antivirus software on your computer. To do this, right-click the icon for the antispyware or antivirus software in the notification area, and then click Exit or Disable.
After the antispyware or antivirus software is disabled, try to install Internet Explorer.
After the Internet Explorer installation is finished, re-enable the antispyware and antivirus software that you disabled.
Go to Windows Update to install the latest updates for the program and for your system.
Reinstalling Internet Explorer 11
If you try to reinstall Internet Explorer 11 after you recently uninstalled the program, the installation process may not be successful. This issue may occur because the system has not finished removing temporary setup files that are required for the initial installation of the program. If this issue occurs, we recommend that you wait 20 minutes before you try to reinstall Internet Explorer 11.
Good ol' Microsoft browser
Internet trends come and go, but there are still some good original components with a lot of staying power. Cue Internet Explorer, one of the first internet browsers of the modern era. It was first introduced in 1995 and was the most widely used in the late 1990s and early 2000s. As people used the internet more, Microsoft introduced more and more functions to the browser that were considered cutting edge technology at the time. Flat web pages turned into more exciting, detailed experiences that made searching the web more fun and allowed users to connect in more ways than we thought possible. Users and developers alike considered Internet Explorer to be the top example of what technology can do and the foundation of what it means to be truly innovative. While the internet has evolved and a lot of people have started using one of the large numbers of internet browsers available today, Internet Explorer still has die-hard fans all over the globe.
Pre-installed on most PCs
The most streamlined browser for the casual internet user
If you have a computer running the Windows OS, you more than likely have a version of Internet Explorer already installed. On Windows 10, the most recent version of the browser is Internet Explorer 11. The little blue 'e' that you'll see in your taskbar isn't Explorer though, it's Microsoft Edge, the newest browser from Microsoft that was first released in 2015. Edge is the default browser that will come up when you first use the internet on the Windows OS. In order to get to Internet Explorer, you'll need to search for it in the task bar.
The first thing that happens when you open the browser is a window pops up prompting you to properly set it up. You can either choose the recommended settings or opt-out and customize the settings your own way. Using the recommended settings mostly affects the security and compatibility of your browser by enabling Windows Defender SmartScreen. SmartScreen is a component that works to protect you from harmful websites by relaying them to Microsoft to be looked over. More on privacy later.
After the quick setup, you'll be taken to the MSN homepage. On this page you can view the latest news headlines, see world news, news specifically about your city and more. At the top of the page there are icons directing you to other Microsoft software and apps, like the Microsoft store, Outlook, One Drive, and the Microsoft Office Suite. Entering anything into the MSN search bar redirects you to the Bing search engine. The interface is incredibly simple, with four icons to the top right taking you to menus for favorites and history, an icon for tools, one for settings, and one to bring you back to the home page. There is no clutter and tabs are quite thin - even more so than some competitors.
There are a few features that we find really cool, and one of our favorites is the ability to pin websites. If there's a website that you visit frequently, just drag the tab down to the task bar and bam - the website is pinned! From then on, clicking on the icon brings up the page in Internet Explorer and changes the tab's appearance - navigational arrows are now the color of the site's icon (like light blue for Twitter or pink for Instagram) and the logo sits on the far left of the address bar.
Back to privacy, which is at the top of our list of important things to know about browsers. Microsoft is very transparent about security and the data that they collect from users. Depending on your settings, Microsoft does store data about the products and features that you use through their services. Some of this data is required by law, and some of it is taken in exchange for the use of their products, but most times this is basic information like your name and email address. If you're uncomfortable with this knowledge, there are ways to restrict what data is collected by visiting Microsoft's opt-out page and clearing some of what you'll find on the Microsoft Privacy Dashboard, like your location data and search history.
Where can you run this program?
You can run Internet Explorer on any PC that runs Windows. It was previously available for some video game consoles, but is not available on Android and iOS devices.
Is there a better alternative?
This version of Internet Explorer is not the same one from ten years ago. When people think of this browser, they think that it's outdated, slow, and boring to look at. Truthfully, IE11 is a fresh breath of air compared to what it used to be. With that said, if you're someone who likes the convenience of having a large extension catalogue, IE may not be what you're looking for. In that case, Chrome would be ideal as they have an extension for nearly anything that you can think of. If you have a Mac, Safari is great for all of your basic needs as well. The user who just wants to browse the web, do some shopping, and watch YouTube will have no problem with Internet Explorer.
Install Internet Explorer 11 On Windows 7
Our take
Internet Explorer is a basic, decent browser. No new-fangled add-ons or extensions, no bells and whistles. If we could describe it in one word, ‘standard’ would be it. It can handle searches, bookmarking, videos at a decent resolution, and some light browser games. Don't look to do too much with this browser besides surface activities like researching, reading, and some occasional downloading of small files.
Should you download it?
You should download Internet Explorer if you're a very basic internet user. If you prefer paper books to Kindles, and writing letters to texting, this browser will be up your alley. You can watch videos, but after testing a few on YouTube, switching to another tab and then back again would cause the browser to crash. Avoid websites with a lot of ads and graphics, as those will make IE crash as well. This browser has come a long way in terms of speed with most sites loading in about three seconds or less. With that said, there are more things that you can't do than what you can, especially if you're trying this browser out after using others like Firefox or Chrome. No extensions, no heavy downloading, and playing browser games is nearly impossible for an extended amount of time.
Highs
- Quick web page loading
- Simple interface
- Great security features
Internet Explorer 11 Windows 7 32 Bit
Lows
- Very limited extensions
- Crashes often during video
- Crashes often on pages with more than a few graphics
Update Windows Internet Explorer 11
Internet Explorer 11for Windows
Internet Explorer Update Windows 7
11.0.0.4