Microsoft has announced the next version of its flagship operating system Windows 10 and released a Technical Preview version on Oct. 1st 2014. Because it’s a preview version, Microsoft recommended to not install it on your primary PC in case of data loss or other problems. VMware Workstation and Fusion is an excellent choice to run Windows 10 Tech Preview from Microsoft, since it provides an isolated virtual environment.
- How To Install Vmware Workstation 11 On Windows 10 64-bit
- How To Install Vmware Workstation 11 On Windows 10 64
- How To Install Vmware Workstation 11 On Windows 10 Free
Due to Windows 10 Tech Preview is not officially supported by VMware Workstation 10, you may need to do some extra steps during the installation, but in general it works very smooth and definitely can help you to experience this future version of Windows from Microsoft. This blog is done with VMware Workstation, but you can do it with VMware Fusion with similar steps.
In the upcoming Workstation 11 release, Windows 10 Tech Preview support will be added and it will provide an even better experience to install, run, and use this operating system. The good news is with the announcement of VMware Workstation 11 on Oct. 1st 2014, you can now buy Workstation 10 and get Workstation 11 for free in December 2014, see here for more details.
To install Windows 10 Tech Preview, first you need to sign up for the Tech Preview program and download the ISO from http://preview.windows.com.
This video tutorial will allow you to install the latest VMware Workstation 16 player on your computer.To Download VMware Workstation 16 Player click: https. Showing how to install the new Windows 10 OS using VMware Workstation 11. This is just a basic walkthrough on how to install an OS on a newly created VM. Open File Explorer and navigate to the VMWare Workstation Pro installation folder. (If you have downloaded it from the Internet, it might be located in the Downloads folder.) 2. Look for the installer executable file (ie. Setup.exe) and right-click on it.
Launch VMware Workstation 10, from the File menu, select New Virtual Machine. In the 1st step of New Virtual Machine Wizard, select Typical Install.
In the next step of the wizard, select Installer disk image file and point to the Windows 10 Tech Preview ISO you just downloaded. Since this Tech Preview version is not supported, it can’t be detected by the wizard. Click Next to proceed.
Here you can select the operating system, since Windows 8 has the similar Windows kernel as Windows 10 Tech Preview, let’s select it as the operating system. Make sure you select x64 or x86 according to the ISO you downloaded.
Then follow the step to finish the wizard and kick off the installation.
How To Install Vmware Workstation 11 On Windows 10 64-bit
After accepting the Windows 10 Tech Preview EULA, you can select to install the OS with Custom: Install Windows only (advanced).
Make sure create a new partition with the unallocated disk space (size depending on how much you assigned to the virtual machine), and select this newly created partition to install the OS.

How To Install Vmware Workstation 11 On Windows 10 64
Follow the Windows installer instruction to begin the installation, within a few minutes, your Windows 10 Tech Preview will be ready within VMware Workstation 10.
The last step is to install VMware Tools, so you can do dynamic screen resizing, Unity mode and printing. From VM menu, select Install VMware Tools, and follow the steps to finish the installation.
Now you have Windows 10 Tech Preview running in VMware Workstation.
The majority of functionality works great, but there are a few issues caused by the new mini Start menu and TaskView feature, including:
How To Install Vmware Workstation 11 On Windows 10 Free
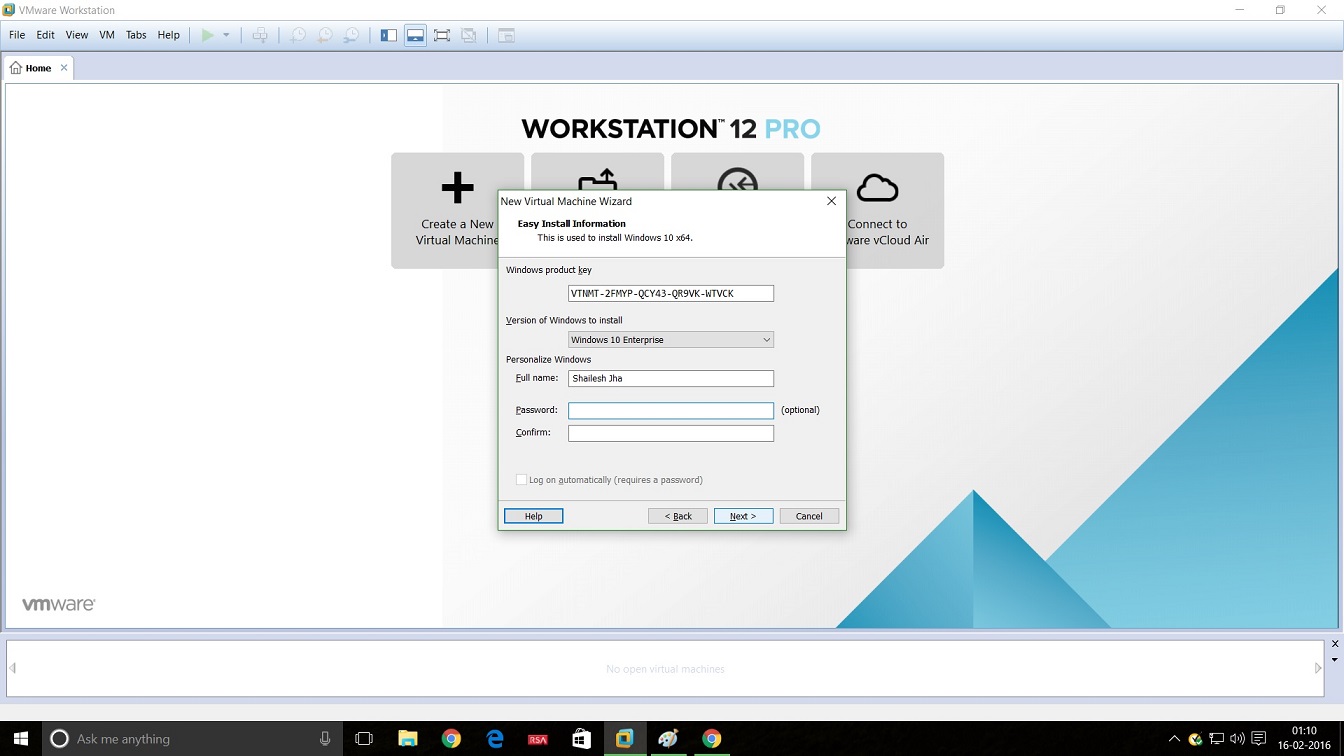
- There is a shade of the mini Start menu once enter into Unity mode
- The TaskView rendering is not correct (workaround: using software render)
- Bridged network connectivity
For VMware Fusion users, you can also follow these steps to install and experience Windows 10 Tech Preview on your machine with no need to worry about the risk of installing and running an early beta release, hope you enjoy it!