This article presents how to quickly install Oracle Database 11G Release 2 (11.2.0.3) and as Oracle Grid 11G Release 2(11.2.0.3) on Windows.
- Oracle 11.2 0.3 Client Download For Windows 64 Bit Iso
- Oracle 11.2 0.3 Client Download For Windows 64 Bit Free Download
- Oracle 11.2 0.3 Client Download For Windows 64 Bit Full
Hi There, Anyone knows where to download the Oracle client to connect to Oracle EBS database version 11.2.0.3.0? Prerequisites. Download Microsoft Windows x64 (64-bit) to your software dir (Ex: C: sw). Click the See All link then scroll down to find: Oracle Database 19c Client (19.3) for Microsoft Windows x64 (64-bit) Download this 🠊 WINDOWS.X64193000client.zip.
Check article for new release Install Oracle 12C Release 1 (12.1) on Windows 7, 8
Software used:
- Oracle Database 11G Release 2(11.2.0.3) – 64 bit for Windows
- Oracle Grid 11G Release 2(11.2.0.3) – 64 bit for Windows
- Windows 8 Pro 64 bit
You can download Oracle Database 11G Release 2(11.2.0.3) and Oracle Grid 11G Release 2(11.2.0.3). You can download them on Oracle support formerly MetaLink.
Hardware and software requirements for database and grid software:
- at least 4GB ram as minimum, 20G space for binaries and 40G for ASM devices
- Windows Server 2003 – all x64 editions
- Windows Server 2003 R2 – all x64 editions
- Windows XP Professional x64 Edition
- Windows Vista x64 – Business, Enterprise, and Ultimate editions
- Windows Server 2008 x64 and Windows Server 2008 R2 x64 – Standard, Enterprise, Datacenter, Web, and Foundation editions
- Windows 7 x64 – Professional, Enterprise, and Ultimate editions
Windows 8 Support
Starting with Oracle Database 11g Release 2 (11.2.0.4), Oracle Database server and client are supported on Windows 8. Oracle RAC is not supported on Windows 8.
In case you are not planning to install grid 2GB ram is enough.
This installation was done for 11.2.0.3 on Windows 7 but with release 11.2.0.4 it’s possible on Windows 8.
ASM devices
To run ASM on Windows you need to create at least one RAW logical partition. For this presentation I have created 2 logical partitions each 20GB using diskpart.exe program.
RAW means not formated partition and without assigned letter.
Another option is to use “Computer management” interface which is user graphical interface. It includes “Disk management” tool to manage partitions.
It’s just example for diskpart.exe
1. List available disks on computer. There is only one disk with 40GB free space.
2. As first step you need to select disk before making any changes on it. In my case there is only one disk so it’s not necessary step but I wanted to show how to do it.
3. List partitions. There is only one primary partition on disk.
4. Add new extended partition and 2 logical partitions.
5. Verify new partitions.
Install grid software
This presentation shows how to install grid software as standalone version which is nice to have to find out how ASM works. Unzip grid binaries to a directory and run setup.exe.
1. You should see following screen. Select “Skip software updates” and click “Next” button.
2. Select “Configure Oracle Grid Infrastructure for Standalone Server” and click “Next” button.
3. Select language and click “Next” button.
Oracle 11.2 0.3 Client Download For Windows 64 Bit Iso
4. It’s time to create ASM diskgroup DATA. First you need to make created earlier partitions with diskpart.exe visible by ASM binaries. Click “Stamp Disk” button.
5. It will start asmtool. The tool is used to stamp devices(partitions) to be visible by Oracle binaries. Stamp means write some raw informations on the beginning of selected partition. Click “Next” button. Ye ye ye my bad “Dalej” ;). I use Polish windows :).
6. Select device which you want to stamp and enter label “DATA” for it. Then click “Next” button.
7. ASM will see this partition as “ORCLDISKDATA0”. Just click “Next” button.
8. Just click “OK”(Polish “Zakoncz”) button.
9. Repeat step 5,6,7,8 for another device and stamp it with label “BACKUP”. Once it’s done you should see 2 devices. Select redundancy to “External” and select device “ORCLDISKDATA0” and click “Next” button.
10. From security point of view you should specify separate password for user SYS and ASMSNMP. I set for both user the same password. Click “Next” button.
11. On this screen you can specify directory for grid binaries. If you have already some Oracle binaries it makes sense to select already defined Oracle Base.
12. Summary screen just before installation begin. Click “Install” button.

13. Boring installation …
15. Installation completed. Just click “Close” button.
ASM configuration assistant ASMCA

So far we have created only one ASM group DATA. I want to show how-to quickly add extra group to ASM instance.
1. Run “Automatic Storage Management Configuration Assistant” from Windows menu. Once it’s started click “Create” button.
2. Enter disk group name BACKUP, select redundancy to “External”, check checkbox for “.ORCLDISKBACKUP0″ device and click “OK” button.
3. Soon new disk group should be created.
4. Two ASM disk groups “BACKUP” and “DATA” should be visible. Click “Exit” button.
Verify in sqlplus that two ASM diskgroups exist.
Install database software
Unzip database software to a directory and run setup.exe
1. Uncheck checkbox “I wish to recive security updates via My Oracle Support” and click “Next” button.
2. Ignore this message and click “Yes”
3. Select “Skip software updates” and click “Next” button.
4. Select “Create and configure a database” and click “Next” button.
5. Select “Server Class” and click “Next” button.
6. Select “Single instance database installation” and click “Next” button.
7. Select “Advanced install” and click “Next” button.
8. Select language and click “Next” button.
9. You can select here type of binaries to install. Once it’s done click “Next” button.
10. Define directories for database binaries and click “Next” button. The best is to select the same ORACLE_BASE as for grid software.
11. Accept default settings “General Purpose/Transaction Processing” and click “Next” button.
12. Enter global database name and SID for your database. Once it’s done click “Next” button.
13. Specify more details about your database on 4 tabs where you can define memory settings, character set, security settings and if to install sample schema on your database. Once you are happy with your settings click “Next” button.
17. On this page you can register your database in Oracle Enterprise Manager or create local EM version like in the example below. Click “Next” button.
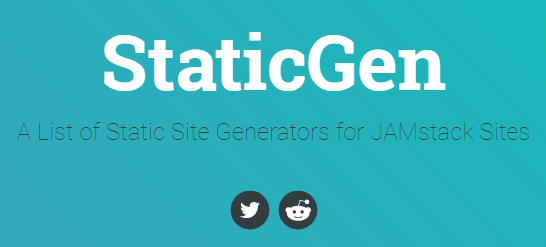
18. Select “Oracle Automatic Storage Management” to install database on ASM devices and enter password for user ASMSNMP(the password was defined during grid binaries installation). If you have skipped ASM grid installation select first option “File System” and specify directory where database files should be installed.
19. Here you can define automatic backups and directory or ASM where backups should be stored. Once you are happy with your selection click “Next” button.
20. Select diskgroup “DATA” for database datafiles. click “Next” button.
21. Specify password for each user or enter the same for all. Once it’s done click “Next” button.
Oracle 11.2 0.3 Client Download For Windows 64 Bit Free Download
22. If everything is right click “Install” button. It’s the last moment to come back to each of previous point and make changes.
23. Installation in progress … it will take some time so talk to your girlfriend or pet 🙂
24. Database Configuration Assistant will start automatically and create database for you.
25. When database is ready you should see summary window. You can click “Password Management” to change passwords for many accounts in database. Once it’s done click “OK” button to continue.
Oracle 11.2 0.3 Client Download For Windows 64 Bit Full
26. You are lucky 11G installation is completed. Click “Close” button.
Have a fun 🙂
Tomasz