VMWare Fusion is a software which allows Mac-based computers with Intel processors to run Windows inside the Mac Operating system. A while back, when the competitor of VMWare Fusion, Parallels desktop rose in the market, it seemed like VMware was not trying to compete with them, they didn’t release updates on time. For a while, VMware shifted its focus away from the consumer products such as VMware fusion to their enterprise software like VMware Workstation as well as vSphere.
License
Free Trial
Installing VMware Fusion Go to your downloads folder (option+command+L) and double click on the VMware-Fusion disk image file. Double click on the Installer window icon to initiate the installation. Jun 24, 2021 Instal Windows 11 di Vmware Fusion 0 Less than a minute This time I will share how to install windows 11 on vmware fusion, yes, vmware fusion is on Macos, while on windows it’s called Vmware Workstation. Installing Windows 10 pro on VMWare Fusion 11 (for Mac OSX. I have a windows side of my Mac using VMWare Fusion and it has windows 7 on it. I purchased Windows 10 pro with help from Microsoft and now can't install it. I need help and have searched all over forums and can't get an answer. When I try to install the windows 10 drive it says 'can't.
OS
Intel-based Macs
File Size
495MB
Language
English
Developer
VMware Inc.
However, recently at a conference held by VMware which is held every year, the CEO of VMware, Pat Gelsinger restored confidence in the users by saying that they wish to fulfil the promise of “any device any application, any cloud”. This statement proved to be true since VMware released one of the best updates to the VMware fusion software which can run Windows softwares on Mac Operating system.
VMWare Fusion 11 Pricing
The competitor of VMWare, Parallels desktop has now taken up the subscription based pricing model which requires users to pay a fixed amount of seventy nine USD every year instead of a one time fee. This model is not utilized by VMware. Instead of paying a fixed amount every year, users can just buy the software at a one time price of seventy nine USD instead.
If you already own a copy of VMware (VMware Fusion 8 or later) then you can upgrade to VMware Fusion 11 at a discounted price of forty nine USD. If you are a professional user who wants more features, then you can go for the pro version of the software which is called VMware Fusion Pro and is priced at 160 USD.
Key Features of VMware Fusion 11
Most of the features which are new to VMware Fusion 11 are introduced to support the latest versions of Mac and Windows operating systems which also includes support for macOS Mojave which is the latest mac operating system from Apple. VMware Fusion 11 also introduced support for the latest Mac Pro as well as the Macbook Pro devices which are also newly launched by Apple.
You would now be able to make virtual machines (abbreviated as VMs) on your device that runs the Mac operating system that run the most recent 2018 updates for Windows 10 and Windows Server, alongside extra working frameworks, for example, Ubuntu 18.04.1, Fedora 28 and Debian 9.5. Late Mac models that help Apple’s Metal designs API can likewise run Windows virtual machines with DirectX 10.1 so as to enhance the quality of the illustrations.
VMware Fusion 11 does not have the smooth graphical interface which is seen in other similar softwares like Parallels Desktop, however form the version eleven of Vmware fusion, it has an updated Applications Menu, which sits in the Mac’s primary Menu Bar at the highest point of the screen for simple access. If it is the case that you are someone who likes to use various virtual machines on your Mac at the same time, the new menu enables you to rapidly peruse and choose your Virtual Machines, and furthermore to control individual Virtual Machines when they’re not running. The menu can be utilized to begin, shut down or delay a Virtual Machine, or to switch seeing modes on the working areas on your Mac.
You can likewise see a quick rundown list of all the applications that are introduced on a Virtual Machine, and select an application -, for example, Microsoft Edge. Thus, you can now open applications from the applications list easily on Vmware Fusion 11 software on your Mac laptop or computer.
Also, similar to Parallels Desktop, Fusion 11 can dole out Windows application directions and menu choices to the Touch Bar on the most recent MacBook Pro laptops which ships with a touch bar which can be customized to hold application specific buttons.
How does VMware Fusion 11 Work?
VMWare Fusion 11 is a software which can be used to run Windows Applications on a Mac device. It has a similar functionality which uses the virtualisation innovation which can also be seen in other applications like Parallels Desktop and other similar Windows Emulators on Mac. VMWare Fusion 11 uses virtualization technology to enable you to make a ‘virtual machine’ that utilizes some clever programming techniques to emulate the hardware components of a traditional Windows PC virtually by using no additional hardware on your mac device.
The virtual machine keeps running on your Mac, much the same as some other Mac application, and enables you to introduce your duplicate of Windows which can be used to run Windows applications on your mac simultaneously with other macintosh applications just like you are opening the apps on a real windows computer.
The virtual machine would then be able to keep running close by your typical Mac applications, for example, Apple Mail and Safari, enabling you to run Windows and Mac applications on the Mac work area in the meantime.
You can run your virtual machine in a window on the work area, or grow Windows to full-screen mode on the off chance that you lean toward (while as yet leaving your Mac applications open and running out of sight). You can likewise utilize a special mode in Vmware Fusion 11 which is called Unity which can be used to shroud the Windows work area so singular Windows applications, for example, the Windows File Browser, can run directly on the Mac work area as if they were applications which were programmed to run on Mac natively.
Like its competitor, Parallels Desktop, VMware Fusion 11 enables you to make virtual machines that run macOS and numerous adaptations of Linux, these virtual machines can be used to run Windows on your Mac or Linux operating systems. Fusion 11 additionally includes support for features which are introduced on the latest versions of Mac, utilizing various processor centers when running VMs on the most recent iMac Pro and MacBook Pro models. VMware Fusion 11 also takes the advantage of Apple’s Metal framework to help emulate better graphical interfaces for your virtual machines which runs Windows on your Mac and Linux operating systems. You can likewise utilize the Touch Bar on the most recent MacBook Pro models to control Windows applications also.
VMware for Mac free. download full Version
You can get vmware download mac for free from our website. Usually, you need to purchase the software from the official website of VMware Fusion but you can get the software for free using our website.
Minimum System Requirements for VMware:
The minimum requirements for installing VMware Fusion 11 on your Mac device are:-
- All Macs launched in 2011 or later are supported except the Mac Pro “Quad Core” which uses the Intel Xeon W3565 Processor and was launched in 2012.
- You need to have a minimum of 4 GB of Memory (RAM).
- You need to have a minimum of 750 MB of disk space to install VMware Fusion 11 and additionally, you need to have at least 5 GB disk space per virtual machine you install.
- Mac OS X 10.12 or later is needed
- Operating system installation media for a virtual machine is needed to install the virtual machine.
VMware Installation Guide
To install VMware Fusion 11 for free, you need to follow these steps:-
- Download Vmware Fusion 11.
- Run the installer and follow the required steps.
- Enter the administrator password for your mac when required.
- Drag the VMware Fusion 11 application from the DMG mounted folder to your applications folder.
- Run the software from the applications folder on your mac.
Disclosure. This page contains links to products that may earn us a small commission at no extra cost to you, should you click on them and make a purchase. Read full disclosure.
Learn how to create a Windows VM, install Windows, and run it alongside macOS with the option to switch between them (without needing to restart your Mac).
Introduction
Sometimes, even Mac users need to use Windows, whether it be for browser testing, cross platform development, or to run an app that’s only available on Windows. This tutorial will show you how to create a virtual machine with VMware Fusion*, and how to install Windows on it.
Before we begin, you’ll need to:
- Download and install VMware Fusion* on your Mac.
- Download the Windows 10 ISO.
The following steps have been tested on a MacBook Pro (2017 with macOS Mojave) and VMware Fusion Pro 11.5*.
Let’s begin
There are two options when installing Windows on VMware Fusion. There’s an easy option, where VMware Fusion does everything for you, or an adanced option, where you need to install Windows like you would on normal hardware.
We’ll begin be demonstration the easy option, then I’ll show you the advanced option, and we’ll finish by installing VMware Tools.
Install Windows 10 on VMware Fusion (Easy Install)
Open VMware Fusion, click + and then New…
Drag the Windows ISO from the download location on your Mac to the Install from disc or image box.
You will be presented with the create a new virtual machine screen and the Windows ISO should be in the list. Click the **Win10_*.iso** and then click **Continue**.
Tick the Use Easy Install checkbox, enter a username and password, your product key (if you have one), select the OS version then click Continue.
If your using the trial, click Continue Without Key.
Choose the type of integration you want Windows to have with your Mac and click Continue.
Choose a location on your Mac to save the virtual machine, give it a name and click Save.
Wait for the installation to complete.
Login to Windows.
That was was easy. You’ll notice VMware Tools is already installed and there’s not much left to do, other than Windows updates, and you may want to edit the privacy settings.
Now let’s take a look at the advanced option.
Install Windows 10 on VMware Fusion (Advanced Install)
Open VMware Fusion, click + and then New…
Select Create a custom virtual machine then click Continue.
Select Microsoft Windows, then Windows 10 x64 and click Continue.
Install Windows 3.11 Vmware Fusion Full
Leave boot firmware on UEFI then click Continue.
Select Create a new virtual disk then click Continue.
Click Customize Settings.
Select a location on disk and give the virtual machine a name then click Save.
Since we clicked Customize Settings in the previous step, we are presented with the virtual machine settings screen. We can use this screen to attach the Windows ISO and disable the network adapter.
Click on CD/DVD.
Click the Connect CD/DVD Drive checkbox and use the dropdown to select the Windows 10 ISO located on your Mac then click Show All to be taken back to the settings screen.
In older versions of Windows 10, you couldn’t install the OS using a local account unless the machine was disconnected from the internet. It might not still be the case, but I disable the network adapter anyway, until the installation is finished.
Vmware Fusion Pro 11
Click on Network Adapter.
Un-tick the Connect Network Adapter checkbox then close the settings screen.
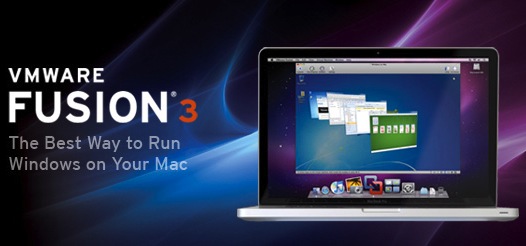
Click Play to start the virtual machine.
Quickly press any key to load the Windows installer.
Wait for the installer to load.
Select your language and keyboard settings then click Next.
Click Install now.
Enter your product key or click I dont have a product key to use the trial.
Select the Windows version and then click Next.
Tick the checkbox to accept license terms and then click Next.
Click Custom: Install Windows only (advanced).
Select the unallocated Drive 0 and then click Next.
Wait for Windows to install.
Windows will restart.
Wait for the initial configuration screen to load.
Confirm your region by clicking Yes.
Confirm your keyboard layout by clicking Yes.
Click I don’t have internet.
Click Continue with limited setup.
Enter a username then click Next.
Enter security questions and click Next.

For the following nine screens, I usually select No or reject to most features for privacy reasons. Work through the options deciding what you want enabled and then we’ll install VMware Tools in the final step.
Wait for the initial configuration to finish.
You should now be logged into the Windows desktop. We’re now ready to install VMware Tools.
Install VMware Tools on Windows 10
You may notice the screen resolution is not very good after first installing Windows 10 on the virtual machine. This is because we need to install the display drivers which are part of VMware Tools.
Click Virtual Machine then Install VMware Tools.
Click Install.
Wait for the VMware Tools installation media to be connected to the DVD Drive, then click DVD Drive (D:) VMware Tools.
Click Run setup64.exe then follow the instructions in the installation wizard.
After VMware Tools has finished installing, restart the machine and you’ll see the resolution is much higher and the VM should be quicker.
If you disabled the network adapter, you can now re-enable it and perform Windows updates etc.
Conclusion
In this tutuorial we demonstrated how easy it is to get a Windows 10 virtual machine up and running on a Mac using VMware Fusion*.
We looked at the easy install feature of VMware Fusion that automates most of the installation and we looked at the advanced option that allows you to customise virtual hardware etc.
Final thoughts
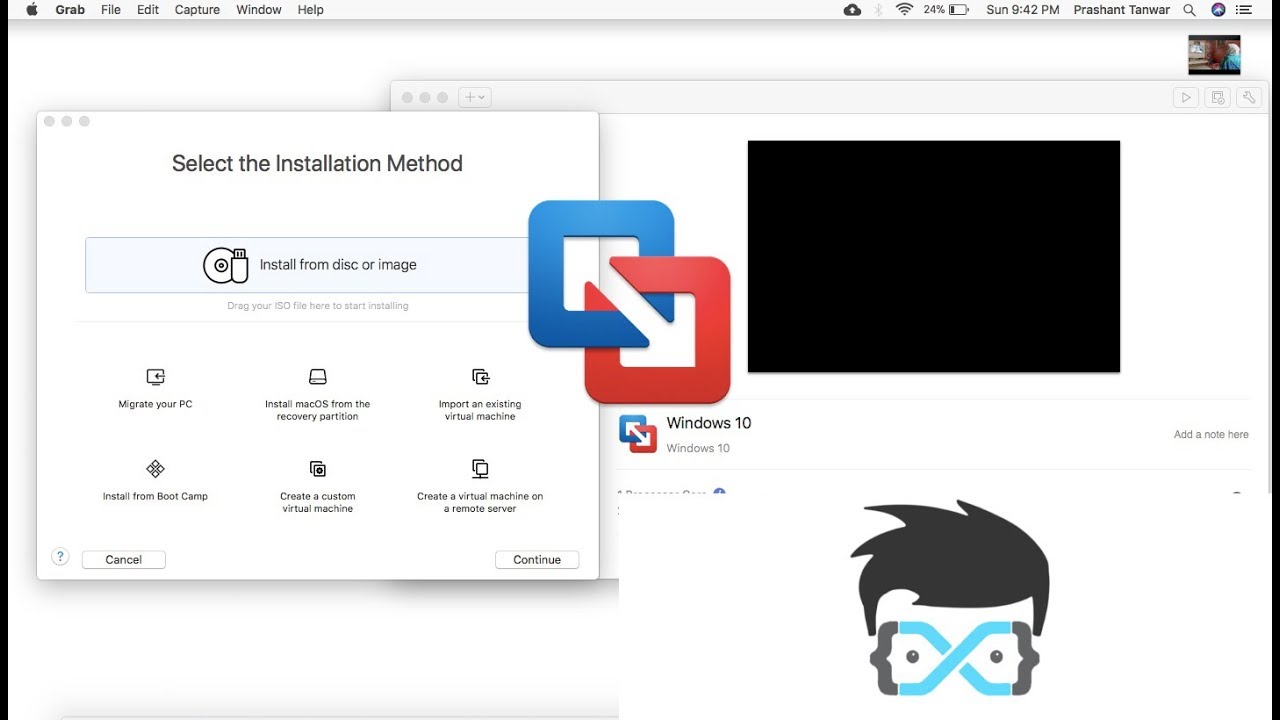
I like VMware Fusion because its fast, supports nested virtualization, and has features like snapshots that make testing easier for developers by allowing changes to be rolled back.
Share this post:
Get Updates
Get notified when new posts are published to the blog by subscribing to the email list.
Join the listTags: Virtualization, VMware, Fusion, Windows.