For this, we go to the Start menu and there we select the 'Configuration' utility. There we select the 'Applications' option, go to the 'Applications and features' section and click on the 'Manage optional functions' line. Click on the option 'Add a feature'. In the available options we locate Internet Explorer 11 and the Install button will be. Luckily, Internet Explorer is still included in Windows 10 and you can easily enable Internet Explorer or install it back on your Windows 10 Computer, in case you are more comfortable using IE compared to using Microsoft Edge. Pin Internet Explorer to Taskbar in Windows 10. Internet Explorer is most likely installed on your computer in case it.
- Install Internet Explorer 11 For Windows 10
- Microsoft Explorer For Windows 10 Download
- Install Microsoft Explorer 11 For Windows 10 Windows 10
- Install Microsoft Explorer 11 For Windows 10 64-bit
- Install Windows Explorer 11 Downloads
Important
The Internet Explorer 11 desktop application will be retired and go out of support on June 15, 2022. For a list of what’s in scope, see the FAQ. The same IE11 apps and sites you use today can open in Microsoft Edge with Internet Explorer mode. Learn more here.
You can install Internet Explorer 11 (IE11) using Microsoft Deployment Toolkit (MDT) and your Windows images.
You'll need to extract the .cab file for each supported operating system and platform combination and the .msu file for each prerequisite update. Download the IE11 update and prerequisites here:
After you install the .msu file updates, you'll need to add them to your MDT deployment. You'll also need to extract the IE11 .cab update file from the IE11 installation package, using the /x command-line option. For example, IE11-Windows6.1-x64-en-us.exe /x:c:ie11cab.
Installing IE11 using Microsoft Deployment Toolkit (MDT)

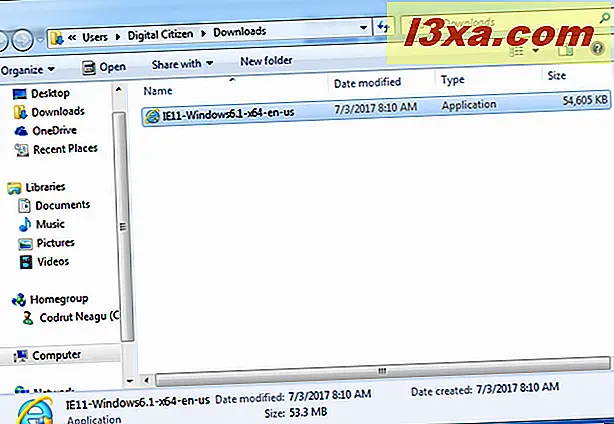
MDT adds IE11 to your Windows images, regardless whether you are creating or deploying a customized or non-customized image. MDT also lets you perform offline servicing during the System Center 2012 R2 Configuration Manager task sequence, letting you add IE11 before starting Windows. For info, see Microsoft Deployment Toolkit (MDT).
Install Internet Explorer 11 For Windows 10
To add IE11 to a MDT deployment share
Right-click Packages from each Deployment Shares location, and then click Import OS Packages.
Go to the Specify Directory page, search for your folder with your update files (.cab and .msu) for import, and click Next.
Go to the Summary page and click Next.
MDT starts importing your update files.
Note
Ignore any warnings that say, 'Skipping invalid CAB file'. This shows up because the Import OS Packages wizard skips the IE11_Support.cab file, which isn't an actual update file.After the import finishes, click Finish.
Offline servicing with MDT
Microsoft Explorer For Windows 10 Download
You can add the IE11 update while you're performing offline servicing, or slipstreaming, of your Windows images. This method lets you deploy IE11 without needing any additional installation after you've deployed Windows.
These articles have step-by-step details about adding packages to your Windows images:
For Windows 8.1, see Add or Remove Packages Offline Using DISM.
For Windows 7 SP1, see Add or Remove Packages Offline.
Important
The Internet Explorer 11 desktop application will be retired and go out of support on June 15, 2022. For a list of what’s in scope, see the FAQ. The same IE11 apps and sites you use today can open in Microsoft Edge with Internet Explorer mode. Learn more here.
You can install Internet Explorer 11 (IE11) using Microsoft Deployment Toolkit (MDT) and your Windows images.
You'll need to extract the .cab file for each supported operating system and platform combination and the .msu file for each prerequisite update. Download the IE11 update and prerequisites here:
After you install the .msu file updates, you'll need to add them to your MDT deployment. You'll also need to extract the IE11 .cab update file from the IE11 installation package, using the /x command-line option. For example, IE11-Windows6.1-x64-en-us.exe /x:c:ie11cab.
Installing IE11 using Microsoft Deployment Toolkit (MDT)
Install Microsoft Explorer 11 For Windows 10 Windows 10
MDT adds IE11 to your Windows images, regardless whether you are creating or deploying a customized or non-customized image. MDT also lets you perform offline servicing during the System Center 2012 R2 Configuration Manager task sequence, letting you add IE11 before starting Windows. For info, see Microsoft Deployment Toolkit (MDT).
To add IE11 to a MDT deployment share
Right-click Packages from each Deployment Shares location, and then click Import OS Packages.
Go to the Specify Directory page, search for your folder with your update files (.cab and .msu) for import, and click Next.
Go to the Summary page and click Next.
MDT starts importing your update files.
Note
Ignore any warnings that say, 'Skipping invalid CAB file'. This shows up because the Import OS Packages wizard skips the IE11_Support.cab file, which isn't an actual update file.After the import finishes, click Finish.
Offline servicing with MDT
You can add the IE11 update while you're performing offline servicing, or slipstreaming, of your Windows images. This method lets you deploy IE11 without needing any additional installation after you've deployed Windows.
Install Microsoft Explorer 11 For Windows 10 64-bit
These articles have step-by-step details about adding packages to your Windows images:
Install Windows Explorer 11 Downloads
For Windows 8.1, see Add or Remove Packages Offline Using DISM.
For Windows 7 SP1, see Add or Remove Packages Offline.