To install Windows 10 or 7 on HP Chromebook 13 you need to mess up with the operating system, firmware, and BIOS. However, These actions can result in some serious effects on your Laptop. Chromebooks are not officially designed for installing Windows Operating system and you can’t install Windows without any modifications in BIOS. Restore Your Chromebook’s Original BIOS. RELATED: How to Install Windows on a Chromebook.
Introduction
Create Recovery Media
Switch To Developer Mode
Esc + Refresh + Power Button
| Enter Recovery Mode On HP Chromebook |
CTRL + DA message will appear stating that you are about to enter developer mode and that this voids your warranty. This is why you need to create a recovery drive first.
If you are happy to continue press the enter key.
| Enter Developer Mode On HP Chromebook |
| Developer Mode |
Download Crouton
Install Ubuntu Using Crouton
CTRL + ALT + T
| Crosh Shell |
shell
| Command Shell |
To install Ubuntu with the Unity desktop enter the following command:
sudo sh -e ~/Downloads/crouton -r trusty -t unity -e
I am not going to go into too much detail about the command.
Please read the original guide to installing Ubuntu on the HP Chromebook to find out about all the switches.
All you really need to know is that the above command installs Ubuntu 14.04, which is the LTS version, with the Unity desktop.
How long this process takes depends on your internet connection speed. It took about 45 minutes on my Chromebook.
When the script is near the end you will be asked to enter the name of a user to be associated with Ubuntu and a password. This will be your login information for Ubuntu.
NOTE: To get back to Chrome after Ubuntu starts press CTRL + ALT + LEFT ARROW
(The left arrow is the one next to the ESC button at the top).
When the installation is complete you will be back at the command prompt. To start Ubuntu enter the following command:
sudo startunity
Setting Up Ubuntu
| Ubuntu On The HP Chromebook |
This is the section that really improves on the previous guide as it shows how to get Ubuntu to be just like the Ubuntu you would install on a normal laptop.
As you can see from the screenshot above, this is a barebones Ubuntu and Unity install. There are no applications installed.
To set up Ubuntu properly open up a terminal window by using the following key combination:
CTRL + ALT + T
Install Windows On Hp Chromebook 11 G5
A terminal window will open.Now enter the following command into the window:
sudo apt-get install ubuntu-desktopEnter your password when asked to do so.
All of the files required for Ubuntu will now be downloaded, extracted and installed. Again this can take some time depending on your internet connection.
Restart Ubuntu to see the changes.
Starting Ubuntu On Subsequent Boots Of The Chromebook
Whenever you start the Chromebook from a powered off position you will find yourself at the following screen.| HP Chromebook In Developer Mode |
Press CTRL + D
Hp Chromebook 11 Install Windows 10
to enter ChromeOS.From ChromeOS open a Chrome browser window and press CTRL + ALT + T
 to open a terminal.
to open a terminal.Enter shell into the terminal window to reach a command shell.
Finally type sudo startunity to start Ubuntu.

Important Key Commands
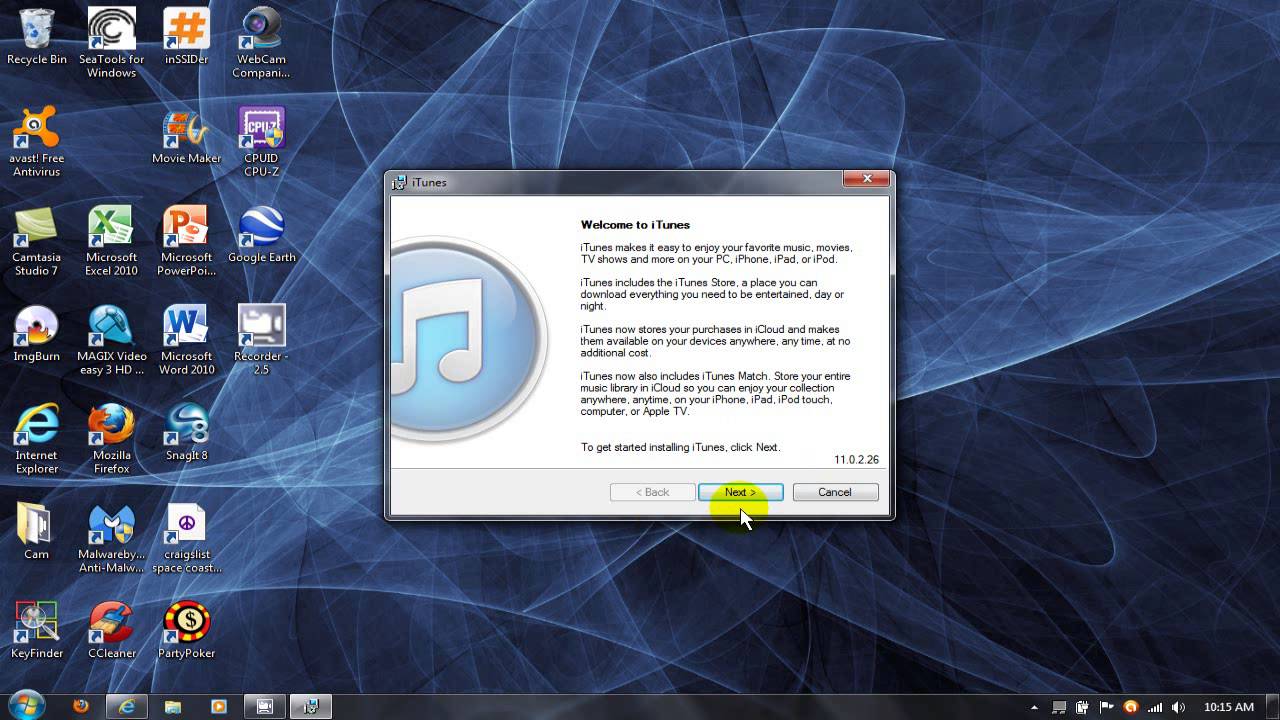
Summary
Installing Minecraft On The HP Chromebook
I concluded in my previous post about the HP Chromebook 11 that it’s a good device for casually browsing the internet, but it’s no replacement for a regular laptop or desktop for getting stuff done.
Since that post I’ve not used the Chromebook very much, so with a vacant weekend I’ve decided to blow the dust off of the Chromebook and try to squeeze some more functionality out of it.
Enter Arch Linux for ARM.
This guide will take you through installing Arch Linux ARM on a USB stick that can be booted by your HP Chromebook 11. I’ll also explain how to go a step further and remove Chrome OS from your HP Chromebook 11 and install Arch Linux ARM directly on the eMMC (internal memory).
Prerequisits
- HP Chromebook 11
- USB Stick (2GB should be enough)
- Some time (an hour or so)
Pre-install steps
First of all, your Chromebook must be in Developer Mode. To do this, either boot while holding esc + refresh + power, or press those three keys while the Chromebook is booted.
When the device reboots it will present you with a scary message, where you should then press ctrl + D to enable Developer mode. It’ll take a couple of minutes to download and install the Developer Mode files, but when it’s done and it reboots, you can then boot Chrome OS by again pressing ctrl + D at the boot screen.
Next, you need to join your Wifi network, and then you can choose to ‘browse as guest’ or sign in to your Google profile. If you’re going to be installing to the eMMC later, it’ll be easier to just browse as guest.
When you’re logged in to Chrome, press ctrl + alt + T to open the crosh terminal. Here you can become root and enable USB booting:
Using my install.sh to install Arch
Insert your USB stick, and dismiss any of the File Browser windows that open. Now, in your terminal execute the following commands, where /dev/sda is your USB stick:
You’ll be prompted through the process, it shouldn’t take very long.
After the install.sh has finished creating the USB stick, you can reboot your Chromebook, and then press ctrl + U at the boot screen to boot from USB.
Login as root, with no password. You can turn on Wifi and connect to your Wifi network using the following:
If you want to finish here, I would suggest using my post-install.sh to install Mate and lightdm, then get on with enjoying your new Arch install.
If you’re feeling hardcore, why stop here? Let’s install to the eMMC!
Installing Arch to the eMMC on the Chromebook
Just like with installing to the USB stick, you need to download the install.sh and then invoke it, but this time specify /dev/mmcblk0
The installer will set up the partitions as before, install Arch, and then configure the Kernel so that your Chromebook can boot in to Arch.
Regarding the modification of the PKGBUILD for trousers:
This is the only package you need to modify. When prompted, press y to edit, open in nano or your preferred text editor, find the line that reads:
and replace it with
Doing real work on the HP Chromebook 11
Now that you’ve got Arch installed you can start using the Chromebook to do some real work. I use Geany as my text editor, have git, ruby, gem, jekyll and many other important applications installed.
I even authored this blog post from Arch on my Chromebook!
Let me know if you have any problems, or if you can improve the process in any way.
This post was written way back in 2014. There's a chance that it's no-longer correct, or it has been superseded by a newer post. I commend you for making it this far through my archive!
Take a look in the Archive to see if I've written a newer post on the subject.