- How To Install Ubuntu 11.10 On Windows 8 64-bit
- How To Install Ubuntu 11.10 On Windows 8.1
- How To Install Ubuntu 11.10 On Windows 8 Download
- How To Install Ubuntu 11.10 On Windows 8.1
- How To Install Ubuntu 11.10 On Windows 8 Free
Ubuntu is the number #1 and the most popular desktop distro in the world. Ubuntu is based on Debian. Ubuntu is a Fast, secure and stylishly simple, the Ubuntu operating system is used by 20 million people worldwide every day. However, Ubuntu does not come with a load of software and codecs pre installed like Linux Mint and new users may have trouble playing certain media formats and may require a few command line installations. But it still the most popular Linux distribution because it has excellent community support and comes with excellent wall papers and artwork. This post will provide you the link where you actually can download Ubuntu Server 11.10 ISO and it’s completely free.
- The Ubuntu 11.04 has been finally released. The new version offers many revolutionary changes to this Gnome desktop based operating system. Here is a video guide and some screenshots to walk you through the installation procedure. A download link for grabbing Ubuntu 11.04.
- Turn on the PC and boot into Windows 8. Create a new partition for Ubuntu installation.
Download Ubuntu Server now
At the time this post created, the current version released is Ubuntu Server 11.10.
Hello World,
Dual Boot: Ubuntu 11.10 & Windows 7 Step by Step Install off a USB DriveThank you for watching my first youtube video!! I am hoping to upload weekly System A.
Today, I want to speak a little bit about ubuntu11.10. I’ve disregarded the previous version where the new unity desktop was introduced. I was not really convinced by this new desktop interface. I did tested these version but did not work much with them. I sticked to my “old” ubuntu OS. Things have changed since then.
With the latest release, you can use at your choice Unity desktop or Gnome Shell Desktop. It was possible to get Gnome shell running on the previous version but that was not a supported version and you could not switch back to Unity.(annoying). For me Unity and Gnome Shell look like cousins. I’ve been working with both of them. I can easily find my way in both of them. However, I have to admit that I prefer the Gnome Shell version may be because it’s a cleaner interface. With Unity, you get stuck with the dock bar on the left side of your screen. However, I have to admit also that the Unity interface has been evolving in the right direction and seems definitely better that the first release.
I do not want to enter into a philosophical debate. Simply choose the Desktop that best suit for you and you should be fine with it. For now, we will just see how to perform the installation of Ubuntu 11.10.
How To Install Ubuntu 11.10
You will see. It’s really easy and even pleasant. Ubuntu has create a nice graphical installer. Stop talking, time for action…
Step 1 : Download the iso file at http://www.ubuntu.com/download/ubuntu/download
Step 2 : Burn the iso or mount the iso into your virtual machine or create a bootable usb installation media. That’s up to you. When you ready, you boot the target machine where you want to install ubuntu and you ensure that you boot from the cdrom or usb stick from your physical or virtual machine.
Step 3 : At this stage, the Ubuntu installer is started and you should see the Install Page. You can choose to try ubuntu (everything will be running from the cd) or to effectively install the OS on your hard disk. I’ve selected InstallUbuntu. Note that on the left side, you can choose your language
Click for better resolution
Step 4 : In this step, you can choose to install updates during the installation (you need to be connect to internet) and you can choose to install third party drivers (mainly mp3 codecs). When you have chosen your option press Continue
Click for better resolution
Step 5 : In this step, the installer will prepare your hard disk. You have basically 2 options : let the installer perform the partitioning (all disk space will be used) or you can click on the second option to configure your partitions as you need. We have selected the default option and press next
Click for better resolution
Step 6 : The Installer will present you which disk needs to be formated (If you have only one disk, you will see only one disk). After selecting the correct disk, you can press the button Install Now
Click for better resolution
Step 7 : The installer will try to detect your location. If you do not agree, you can simply specify your location and the installer will go through. When satisfied with the results, you can press Continue
Click for better resolution
Step 8 : The installer will try to detect the keyboard layout as well. If you want to change, you can perform the action. When satisfied with the results, you can press Continue
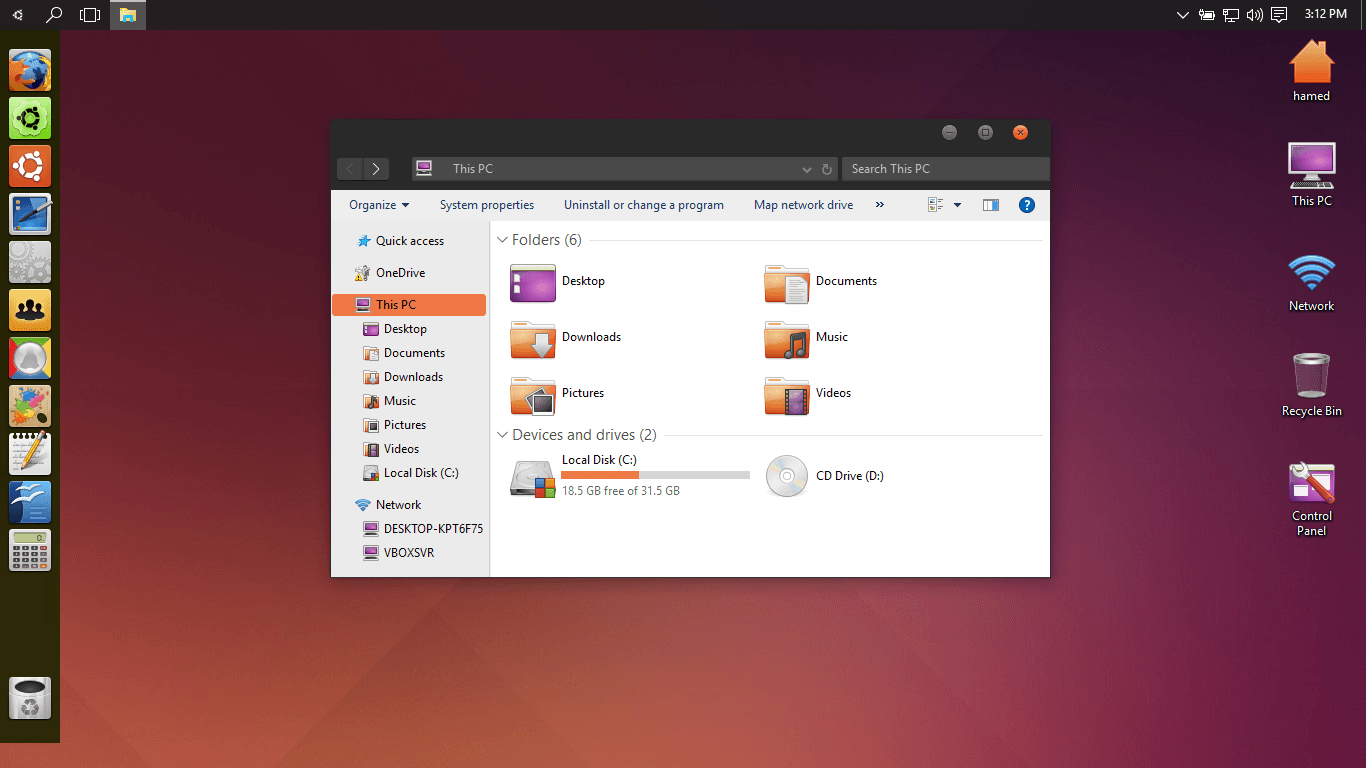
Click for better resolution
Step 9 : In this stage, you will specify the user account you want to use and the way the user needs to log in. You will also specify the name of the computer. When Ready, Press Continue
Click for better resolution
Step 10 : The installer will perform the installation. You will see some sliding pages presented to you. If you want you can read them (I didn’t). It will take 10-15 minutes in order to perform the installation
Click for better resolution
Step 11 : When installation is completed, you will be asked to perform a reboot of the machine. Press Restart Now
How To Install Ubuntu 11.10 On Windows 8 64-bit
Click for better resolution
Step 12 : When the pc reboot and ubuntu is started, you will be presented with a beautiful login screen.
Click for better resolution
Your first login
You can perform the login and you will noticed that by default, the Unity Desktop is loaded. As you can see, there is a dock bar on the left side of the screen.In this bar, you can find back some of the most used applications (Libre Office, Ubuntu One, Firefox Web Browser,..)
Click for better resolution
The Unity Dash (I think that the name) is the first button on top and give you access to more options. If you click on it, you will be presented with additional options such as searching applications, folders,….
Click for better resolution
How To Install Ubuntu 11.10 On Windows 8.1
And voila, you have performed a basic installation of Ubuntu. Now, you might need to perform post-installation activities such as configuring a static IP address, configure your wireless….. After these basic setup activites, you should be able to start working or investigating the new Desktop Interface
Conclusions
How To Install Ubuntu 11.10 On Windows 8 Download
To be honest, I think that this version of Ubuntu rocks. If you just take into account the graphical interface/presentation/layout, there is a lot of improvements. In some of previous posts, I was mentioning that Linux didn’t have a really appealing desktop interface (functional yes but not eye candy). This release of Ubuntu 11.10 will change the perception of the users (I hope) and make the Operating system more attractive. If you compare this desktop with the new Windows 8 Interface (still in early developpment), I simply prefer the design of Ubuntu…..but may be Metro interface will evolve in such direction as well… Time will tell….
How To Install Ubuntu 11.10 On Windows 8.1
Canonical (the company behind Ubuntu) is developing a real commercial strategy.The company is not simply providing a better operating system, they are building their own ecosystem where Ubuntu OS can simplify access to their Cloud infrastructure (Ubuntu One). But they do not restrict other users to access these services, you can access Ubuntu One services with your Windows computer or even from your smartphone…. I think that Ubuntu will be entering in the future the tablet pc and smartphones. Time will tell
I simply hope that the company will continue to offer with the new releases the possibility to choose between unity and Gnome Shell
How To Install Ubuntu 11.10 On Windows 8 Free
In the next post, we will show you how to install Gnome Shell
Till next time
See ya