-->
- Internet Explorer 11 Update For Windows 7 64 Bit Free Download
- Microsoft Internet Explorer 11 For Windows 7 64 Bit Free Download
Important
The Internet Explorer 11 desktop application will be retired and go out of support on June 15, 2022 (for a list of what's in scope, see the FAQ). The same IE11 apps and sites you use today can open in Microsoft Edge with Internet Explorer mode. Learn more here.
If you experience a recurring problem when you use Internet Explorer in Windows, you may try to repair or reinstall the program to fix the problem. Although this may sound intimidating, this article offers the most direct, trouble-free methods to perform this task.
Internet Explorer 11 Update For Windows 7 64 Bit Free Download
Windows Server 2019 Windows Server 2016 Windows 10 32/64 bit Windows Server 2012 R2 Windows Server 2012 Windows 2008 R2 Windows 8 32/64 bit Windows 7 32/64 bit file size: 1.7 MB filename.
- Direct Download Link for Standalone Offline Installer of Internet Explorer 11 (64-bit) If you are looking for Internet Explorer 11 cabinet files to integrate them into Windows 7 setup image, you can download them using following links: Download Internet Explorer 11 Cabinet File (32-bit) Download Internet Explorer 11 Cabinet File (64-bit).
- Internet Explorer will detect your current operating system and will provide you with a download link for your specific Windows version. As you can see from the below snapshot, my current operating system version was detected automatically: Windows 7 32-bit (English).
Original product version: Internet Explorer 11, Internet Explorer 10, Internet Explorer 9
Original KB number: 318378
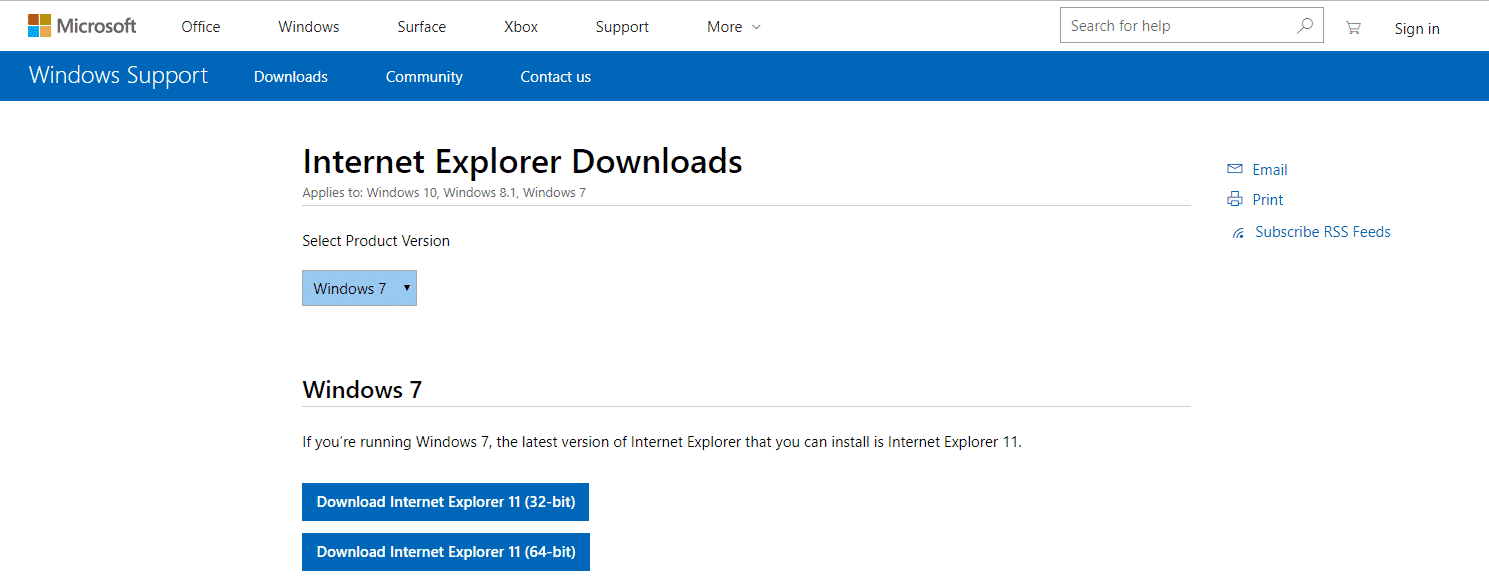
Repair Internet Explorer in Windows
You can reset the program settings to repair your Internet Explorer. To do this, use the following procedure:
- Exit all programs, including Internet Explorer.
- Press the Windows logo key+R to open the Run box.
- Type inetcpl.cpl and select OK.
- The Internet Options dialog box appears.
- Select the Advanced tab.
- Under Reset Internet Explorer settings, select Reset. Then select Reset again.
- Select the Delete personal settings check box if you also want to remove browsing history, search providers, Accelerators, home pages, Tracking Protection, and ActiveX Filtering data.
- When Internet Explorer finishes resetting the settings, select Close in the Reset Internet Explorer Settings dialog box.
- Start Internet Explorer again.
For more information about how to reset settings in Internet Explorer, see the following video.
Disable and enable Internet Explorer
To disable and enable Internet Explorer 11, see Disable and enable Internet Explorer on Windows.
Reinstall Internet Explorer in Windows
Microsoft Internet Explorer 11 For Windows 7 64 Bit Free Download
Windows 8.1 and Windows 10
You can use the System File Checker tool to repair missing or corrupted system files to validate the corresponding system files.
Windows 7, Windows Server 2008 R2, Windows Vista, and Windows Server 2008 SP2
Step 1: Download Internet Explorer that can be installed on your Operating system using the following table as guidance.
| Windows version | Internet Explorer version that can be installed |
|---|---|
| Windows 7, Windows Server 2008 R2 | Download Internet Explorer 11 (Offline installer) |
| Windows Vista, Windows Server 2008 SP2 | - Windows Internet Explorer 9 (64 Bit) - Windows Internet Explorer 9 (32 Bit) |
Step 2: Uninstall the version of Internet Explorer that you may have installed on top of Internet Explorer 8.0 (For Windows Vista it is Internet Explorer 7.0) that natively ships with and installed as part of the operating system.
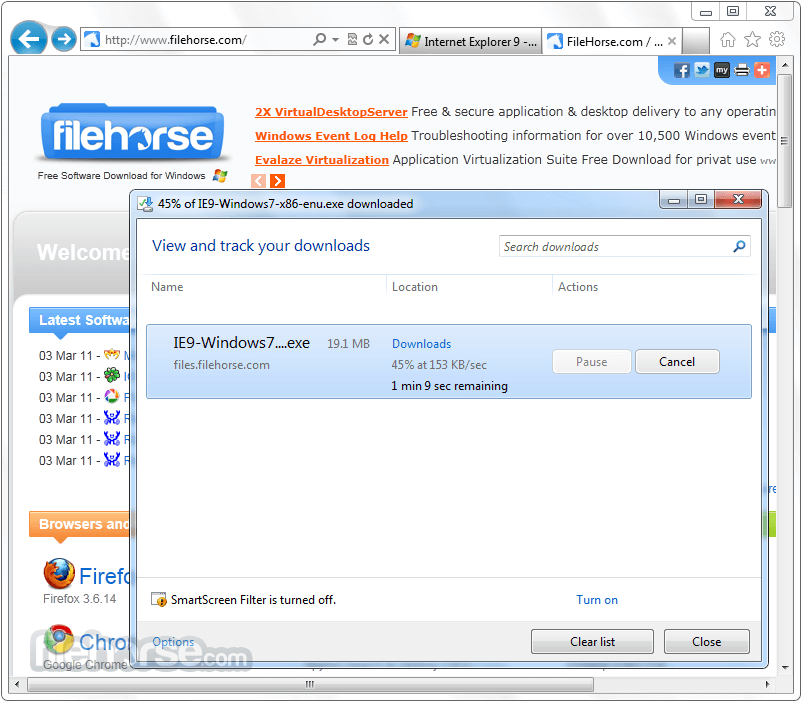
Note
Internet Explorer 8.0 (or Internet Explorer 7.0 on Vista) will continue to exist even after you uninstall newer versions.
Use the following procedure to remove Internet Explorer:
On the Start page, choose Control Panel, and then choose Programs and Features.
Under Programs and Features, select View installed updates on left pane.
Under Uninstall an update list, select applicable Internet Explorer version from the list (Internet Explorer 11 or Windows Internet Explorer 9) and select Yes to confirm uninstallation and restart your system to complete the process.
Step 3: Install the version of Internet Explorer that you downloaded in Step 1 and restart the system after installation.
Tip
After you reinstall Internet Explorer, run Windows Update to apply any available updates for Internet Explorer.
See also
If you still can't access some websites, get help from the Microsoft Community online.