- Directx 11 Windows 7 Installer
- Directx 11 Windows 7 Install Download
- Directx 11 Windows 7 Installation
- Directx 11 Installer Windows 7
DirectX 11 is an integration of this API package that was released alongside Windows 7. If you have a game or other multimedia application that was built using DirectX 11, then you need DirectX 11 installed in order for it to run. I need to uninstall directx 11 and install directx10 on my windows 7 64 computer as my gpu doesnot support directx 11. Alienware m17x came with vista and a 'FREE' upgrade to windows 7 ultimate when released only problem my GPU- ge force 9400 does not support direct x 11 it supports up to 10.
The “DirectX Failed to Initialize” error has stopped many users from running an installed program. When you try to start a game or launch a program on Windows 10, the error message interferes and the application does not start. This guide presents the best ways to deal with this issue.
What Is the “DirectX Failed to Initialize” Error on Windows 10?
Simply put, DirectX is a collection of tools for handling multimedia-related tasks on your computer. It is a core part of Windows and is used to render graphics in games and other programs that output audio and video. The “DirectX failed to initialize” error means that the software you’re trying to launch cannot access the DirectX libraries and therefore cannot render any graphics.
Without using DirectX or a similar rendering package, most graphics-intensive programs simply can’t run, so this is a fairly serious error.
This error happens when you try to launch a program and manifests itself with the following message:
DirectX failed to initialize. Please install the correct drivers for your video card.
One thing you should be sure of is that the error isn’t related to the software at all. It is one of those rare software errors for which the program you’re trying to use can be immediately eliminated as a potential cause. That said, this issue can happen due to a miscommunication between the operating system and the graphics card, making the OS think that the GPU doesn’t support DirectX.
Other possible reasons for the “DirectX not initializing” error include
- problems with the display device,
- an outdated DirectX version,
- issues with Microsoft Visual C++ Redistributable on the computer,
- the absence of the required C++ Redistributable version, and
- obsolete or corrupted display drivers.
The list is by no means exhaustive. Symptoms like a slowed-down PC, random crashes and freezes, and reduced performance can point to malware infection.
Irrespective of the cause, it is more important to find a solution. Below are six effective fixes that could help you.
How to Fix the “DirectX Failed to Initialize” Error
Work your way through these potential fixes and make sure you apply each method correctly.
Update DirectX
DirectX is a package of multimedia technologies required by many games and graphics-oriented programs to run on Windows. An application or game will usually work correctly if the version of DirectX it requires is already installed. If this isn’t the case, trying to start the program can lead to the “Failed to Initialize” error.
Your version of Windows needs the correct DirectX version to work properly. Otherwise, many games and other programs that depend on the video card won’t work. If you’re using an outdated or incompatible version of DirectX, you need to update it from the correct source.
On internet forums, there are myriads of posts from users wondering what DirectX really means and does, which is why we decided to add a brief explainer here before showing how to update DirectX and remove the initialization error.
What Is DirectX?
DirectX is a collection of application programming interfaces (APIs) that simplify tasks for graphics-intensive applications and games. It eliminates a lot of work on the part of the game developer and also spares the user from installing extra software in order to be able to run graphics-related processes.
Microsoft introduced DirectX as a toolkit within the Windows API to ease multimedia tasks. The software collects a wide range of graphics instructions into one toolkit. The instructions can be used by every compatible program. Rather than building software that can work with each type of hardware on a PC, developers use DirectX to interface between the hardware and Windows.
For example, when you’re playing a game, the game listens to your input and calls the correct DirectX input library, which in turn registers your press on the keyboard or controller. In this way, the developer outsources hardware communication to Microsoft via DirectX and doesn’t have to worry about hardware compatibility.
DirectX has been part of Windows in some form since at least Windows 95, which included the DirectX 3.0a package. Windows XP shipped with DirectX 9.0, and Windows Vista had the DirectX 10 version preinstalled. DirectX was upgraded to version 11 when Windows 7 and Windows Server 2008 R2 came along, while the launch of Windows 8, Windows RT, and Windows Server 2012 saw the native graphics toolkit upgraded to version 11.1.
The latest basic version of DirectX is DirectX 12 in Windows 10. Microsoft recently released DirectX 12 Ultimate, which added support for some of the latest graphical innovations, such as ray tracing.
Upgrade the DirectX Suite
If your PC is running Windows, you have some version of DirectX installed. The suite is a core Windows package and cannot be removed. However, you may need to upgrade your version of the toolkit to ensure compatibility with the latest games and applications.
If you’re dealing with the “DirectX Failed to Initialize” issue when trying to run a game or another program, first check which version of the suite is installed on your PC. You can use the dxdiag program in Windows to confirm your DirectX package version:
- Press the Windows key and R keyboard combination to open Run.
- Type “dxdiag” (without quotes) into the Run box and click OK.
- The DirectX Diagnostic Tool will open.
- You will have information relating to your system and software in the System tab. Check your package version next to DirectX Version.
There are three ways to update an outdated DirectX version. We examine each method here.
The first and most recommended method is to update the suite by updating Windows. Since DirectX is an integral component of Microsoft Windows, it is always updated alongside a major or platform update. If you’re yet to upgrade to the latest major build of Windows 10, doing so will also update DirectX.
Alternatively, you can visit the official DirectX download page to download the installer. Launch the installer after download and follow the onscreen prompts to finish updating the framework. This method can also be used to install missing DirectX files that some programs require to function perfectly.
Some games and programs include the DirectX installer in their setup folders. While some install it automatically, others prompt you to manually perform the installation. Some applications include only the specific DirectX files they require.
Note: Some versions of DirectX, such as DirectX 12, aren’t backward compatible: they don’t work on versions of Windows earlier than Windows 10. Meanwhile, you might want to run an application or game that needs DirectX 12 to work on Windows 7 or 8.1. In this situation, the only solution is to upgrade the system to Windows 10.
Update Your Graphics Card Driver
DirectX may fail to initialize because your display driver is outdated or corrupted. If you have just made the jump to Windows 10, chances are that your video card driver hasn’t made it. In a case like this, the driver can become incompatible if Windows 10 doesn’t support it.
Another scenario is when the driver is compatible with Windows 10 but is too old to render the latest features needed by the program that is reporting the initialization error.
Graphics card manufacturers keep their fingers on the pulse of the latest trends in tech and graphics innovations. When a new development, like ray tracing, starts getting featured in games and graphics processors, they generally bring out driver updates so their hardware can support the feature.
Whether the driver in question is outdated or corrupted, an update will typically fix it. You can proceed manually, use the inbuilt driver updating functions on your PC, or rely on a third-party tool, especially for multiple updates.
When you update your PC via Windows Update, it often updates some of the important drivers automatically – provided the necessary updates have been added to the Windows database. With respect to graphics cards, this applies mostly to the big players and integrated video cards.
Graphics card manufacturers such as Nvidia, Intel and AMD often install specialized software that either updates the corresponding drivers automatically or prompts the user to download the necessary updates.
However, you don’t want to rely on these automatic methods all the time. There are occasions, such as when the “DirectX Failed to Initialize” error shows up, when a certain driver update is instantly needed.
Here’s how to update your graphics card driver with Device Manager in Windows 10:
- Right-click the Start menu and click Device Manager.
- Expand Display Adapters on the Device Manager screen.
If you have a dedicated GPU from AMD or Nvidia, you’ll find two devices displayed here. It is recommended to update both of them if possible.
- Right-click your display card and select Update Driver.
- On the next screen, choose “Search automatically for drivers”.
Windows will download and install the latest available driver software and inform you upon successful completion of the operation. At this point, you may need to reboot the computer so that the system can start using the newly installed driver.
You can also use first-party tools like Nvidia GeForce Experience and AMD Radeon Settings to download and install the necessary driver software directly.
While these methods are great, a third-party tool like Auslogics Driver Updater adds the benefit of updating multiple drivers at once. With it, you can see all the outdated drivers on your PC and bring them up to date by just clicking a button.
Resolve PC Issues with Driver Updater
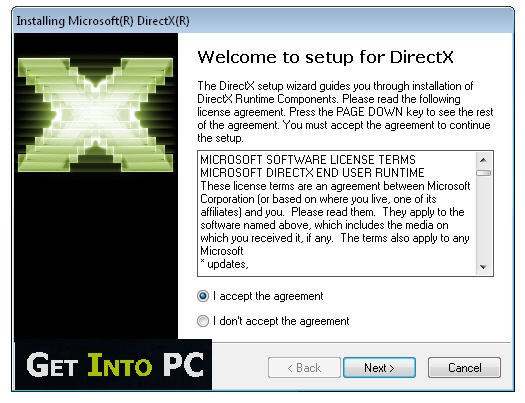
Unstable PC performance is often caused by outdated or corrupt drivers. Auslogics Driver Updater diagnoses driver issues and lets you update old drivers all at once or one at a time to get your PC running smoother
Install the Latest Visual C++ Redistributable
Microsoft Visual C++ Redistributable is a set of runtime library files needed by many programs for proper graphics rendering. There are several versions of Visual C++ for Windows. Even though they’re integral to the OS, they can be uninstalled. However, removing a Visual Studio package from Windows will stop the programs that use it from working properly or at all.
Some programs need the latest version of Visual C++. Others need a specific version. If you keep getting the “DirectX Failed to Initialize” issue, updating, installing or reinstalling the Visual C++ package can help.
First, you can update to the latest Visual Studio package by downloading and running the Visual C++ Runtime Installer. The latest version of Visual C++ is Visual Studio 2015, 2017 and 2019. It installs the redistributable files for the three editions of Visual C++ as one package.
If that doesn’t solve your issue, it might be because the program in question requires an earlier version of Visual C++ for full functionality. Most times, this will be indicated in the product description.
You can get earlier versions of Visual C++ from their separate download pages:
If updating the runtime library doesn’t help with this problem, try the fix below.
Turn Off Hardware Acceleration
Hardware acceleration is a feature that uses system hardware to take the burden off your software in some situations and for some operations. Hardware acceleration is most common on general-purpose computers that feature a discrete video card or some other specialist hardware. Hardware acceleration can also occur courtesy of external hardware connected to the computer, which doesn’t typically come cheap, though.
The principle behind this feature is for the CPU to offload some demanding tasks to the video card for more efficient performance. When the CPU is overworked, dumping some of the work on the graphics card can save the day, allowing faster and better operation processing and delivery.
Nowadays, hardware acceleration is enabled by default on a computer that includes a discrete graphics card by Nvidia, AMD or another brand. The work is shared between the processor (and its integrated card) and the dedicated GPU.
Irrespective of the benefits, you may need to disable hardware acceleration, at least temporarily, to solve errors like “DirectX Failed to Initialize” on Windows 10.
Here’s how to disable hardware acceleration. Please note that not all computers support this feature.
Follow the steps below:
- Right-click any empty space on your desktop and select Display Settings.
- On the Display screen in Settings, click the “Advanced display settings” link.
- On the “Advanced display settings” screen, click the “Display adapter properties for display 1” link.
- The Graphics Properties dialog box will open. Switch to the Troubleshoot tab.
- Click the “Change settings” button. This will open the Display Adapter Troubleshooter.
- You will notice the hardware acceleration slider. By moving it left or right, you can control the level of acceleration and performance supplied by your graphics card. To completely turn off hardware acceleration, move the slider all the way left to None and click OK.
That’s all.
Note: You may need to upgrade your graphics driver before you can view the Display Adapter Troubleshooter screen. Some drivers do not support changing hardware acceleration settings, so the “Change settings” button may be greyed out.
If you’re using a discrete video card from Nvidia or AMD and you’re using the Windows May 2020 update or later, you can turn off hardware acceleration for your GPU from Settings:
- Open Settings and select System.
- Select Display in the left pane of the System screen.
- Scroll down to the Multiple Displays section and click the “Graphics settings” link.
- On the next screen, click “Change default graphics settings”.
- Toggle the “Hardware-accelerated GPU scheduling” button to On.
Now reboot the system and check if you’re still getting the “DirectX Failed to Initialize” error.
If doing this doesn’t eliminate the issue, simply re-enable hardware acceleration and move on to the next fix.
Directx 11 Windows 7 Installer
Test a 32-Bit Version of the Program
This is kind of a Hail Mary fix, but there’s no harm in trying out all possible avenues to resolve issues like this.
First, check whether the problematic application is 64-bit. A quick way to determine this is by checking the installation location. 32-bit apps and programs go into the C:Program Files (x86) folder by default, while 64-bit apps tend to be found in the C:Program Files folder. Of course, programs using either Windows architecture can be manually or automatically installed elsewhere.
Directx 11 Windows 7 Install Download
If a 32-bit version of the program is available, try installing that instead. If that works for you, then stick with it.
Directx 11 Windows 7 Installation
Run the Hardware and Devices Troubleshooter
Directx 11 Installer Windows 7
The Windows Hardware and Devices Troubleshooter can help you find the source of the problem and fix it.
Open Settings and navigate to Devices > Troubleshoot > Hardware and Devices and click the “Run the troubleshooter” button.
Follow the instructions by the troubleshooter wizard to solve your problem.
Hopefully, you have resolved the error in question. If you have any questions or concerns, please do not hesitate to use the comments section below.